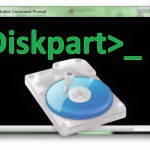
Трохи про Diskpart
У другу чергу, на відміну від "Управління дисками", diskpart представляє більше можливостей, тому що не блокує потенційно небезпечні дії користувача. "Керування дисками" має ряд обмежень, накладених Microsoft, а ця програма взагалі вважає, що якщо про неї знають, то це ознака професіоналізму і користувач віддає собі звіт в тому, що він робить.
Що може diskpart
- Створювати та видаляти розділи, в тому числі починаючи з будь-якого місця диска ( "Управління дисками" створює завжди в кінці останнього розділу)
- Призначати і перепризначувати активні розділи
- Змінювати букву диска (точку монтування)
- Diskpart вміє коректно працювати з GPT розділами
- Виводити детальну інформацію про розділи
- Перетворення між базовими дисками і динамічними
За допомогою diskpart можна підготувати будь-який диск, так само як внутрішній так і зовнішній, включаючи флешки. Обмеження для флешок - не можна створити кілька розділів.
Більш докладно про diskpart можна прочитати на офіційному сайті Microsoft
Операції з Diskpart
Операції, які необхідно провести для підготовки завантажувальної флешки за допомогою Diskpart:
- Визначити номер диска в diskpart, який відповідає флешці. Вводимо комманду list disk і дивимося який з дисків наша флешка. Наприклад, за обсягом.
- Вибираємо флешку як активний диск - select disk N. де N - номер диска, відповідний флешці.
- Чистимо флешку від інформації - clean
- Створюємо основний розділ на флешці: create partition primary
- Після створення цей розділ буде першим і єдиним. Тому вибираємо перший розділ: select partition 1
- Для того, щоб флешка могла завантажуватися з цього розділу його треба зробити активним: active
- Після цього необхідно відформатувати розділ. Найчастіше використовується формат NTFS, так як нам треба буде записати надалі образ диска для завантаження, а він може займати більше 2 гігабайт, що не допускається файлової системою FAT32. Форматуємо коммандой format fs = NTFS
- Чи можемо привласнити флешці букву диска, хоча цей крок абсолютно не обов'язковий. Якщо все ж вирішуємо привласнювати то виконуємо комманду: assign letter = Q
Слід пам'ятати, що буква диска, яку ми присвоюємо, повинна бути вільна. - На цьому підготовка завершена. Виходимо з програми: exit
Diskpart - Підготовка флешки до установки
Підготовлена за допомогою diskpart флешка може використовуватися для установки деяких операційних систем. Але не всіх. Для установки необхідно на цю флешку просто скопіювати файли з розпакованого образу ISO. Але, повторимося, такий варіант працює не завжди, так як завантажувач, встановлений diskpart, фактично не знає які файли запускати для старту установки.
Обережно - в повному обсязі правда про Microsoft Diskpart
Ми впевнені, що інші наші матеріали також будуть цікаві:
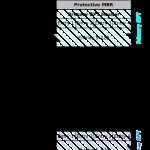
Що таке UEFI, GPT та MBR
Universal USB Installer - повна схема роботи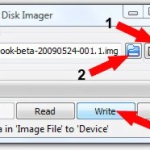
Win32 Disk Imager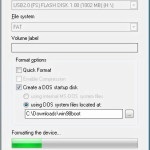
HP USB Disk Storage Format Tool