Вкрай часто трапляються ситуації в поводженні з комп'ютерними пристроями, коли необхідно розбити, розширити, з'єднати або провести ще яку-небудь операцію з жорсткими дисками. На жаль, це не завжди виходить успішно, без помилок і втрати інформації. Деякі операції дійсно складні, причому настільки, що викликають труднощі навіть у досвідчених користувачів операційних систем Windows.
Як відкрити "Керування дисками" в Windows 7
Варто відзначити, що будь-яка дія над розділами вашого жорсткого диска відбувається в службі "Керування дисками". Це одна з систем, яка трохи прихована від обивателів для того, щоб захистити тих самих обивателів від них самих.
Щоб потрапити в середу «Диспетчера (Управління) дисків», потрібно слідувати таким шляхом:
- Відкриваємо «Панель управління», вибираємо «Адміністрування».
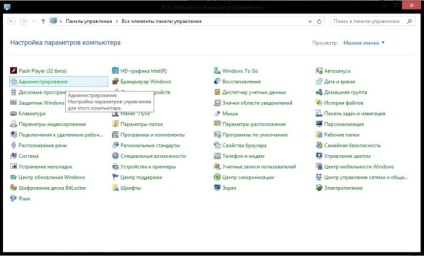
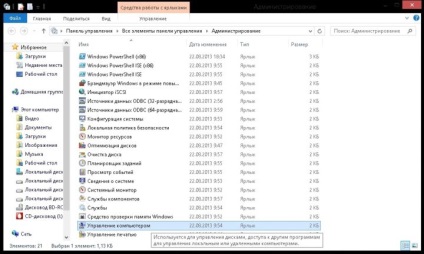
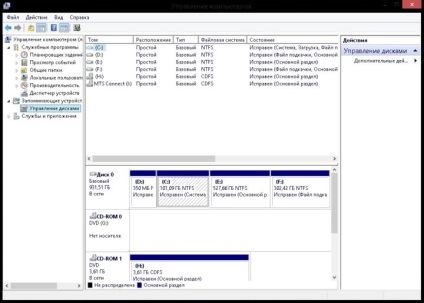
»Width =» 720 "height =" 515 "/>
"Керування дисками" - окрема вкладка в середовищі «Керування комп'ютером»
Як запустити "Керування дисками" з "Командного рядка»
Існує спосіб, який дозволяє не блукати по папках, а за допомогою однієї команди викликати службу "Керування дисками".
«Командний рядок» - це потужний інструмент для виклику всіх служб вашого комп'ютера, запуску додатків і виконуючих файлів. "Керування дисками" не є винятком.
Для цього потрібно:
- Викликати «Командний рядок». Натиснути кнопку «Пуск» і вибрати «Усі програми». Далі - папка «Стандартні» і, безпосередньо, «Командний рядок».
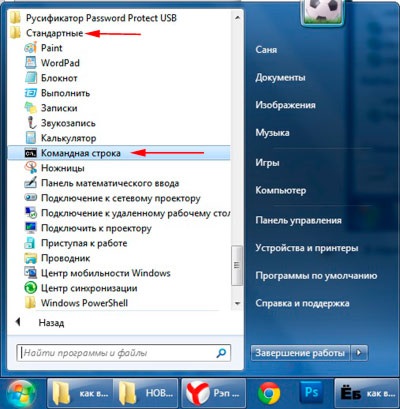
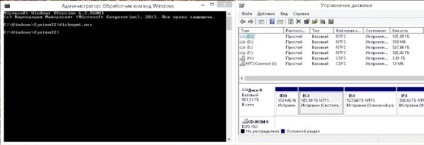
Чому не відкривається служба "Керування дисками"
Рідкісна ситуація, але все ж і вона має місце. Таке може бути в двох випадках:
Якщо з якихось причин служба "Керування дисками" у вас відключена, то це виправити досить просто:
- Необхідно пройти шляхом «Пуск» -> «Панель управління» -> «Адміністрування» -> «Служби».
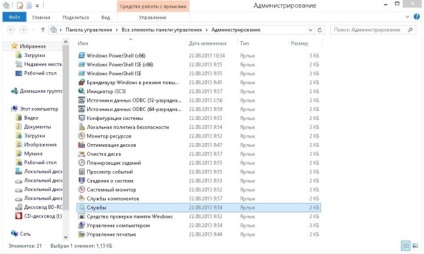
- служба управління логічними дисками (приводами);
- служба адміністрування дисків;
- служба логічних дисків;
- служба диспетчер дисків;
- диспетчер логічних дисків.
Служба може бути і видалена, якщо ваш антивірус видалив файл dmserver.dll. Таке трапляється, якщо програма-емулятор втручається в роботу цієї служби. Тоді вам доведеться відновити цієї файл з карантину вашого антивіруса. Цілком можливо, що цього файлу з самого початку не існувало. Деякі піратські збірки барахлить своєї ненадійністю в роботі деяких служб Windows. Тут може допомогти перевстановлення системи на більш надійну.
Як здійснюється управління розділами жорсткого диска
Система Windows 7 дозволяє проводити деякі процедури з томами жорсткого диска: стискати і розширювати простір, перейменовувати і т. Д. Це може допомогти зробити використання вашого комп'ютера більш комфортним і навіть швидким. Адже якщо не потрібно шукати в одному великому розділі фільм, який заритий за сім'ю папками, можна зберегти час.
Як правильно створити розділ жорсткого диска
Отже, уявімо, що у вас є неразмеченное місце на жорсткому диску, яке ви з задоволенням би пустили на ще один розділ. Та й немає ніякого сенсу тримати на вінчестері неиспользуемое місце.
Для створення нового розділу:
- Клацніть правою кнопкою миші незайняте простір на диску, де хочете створити розділ, і натисніть кнопку «Створити простий том». Запуститься майстер створення простого томи. Команда «Створити простий том» дозволяє з нерозподіленого місця зробити те жорсткого диска
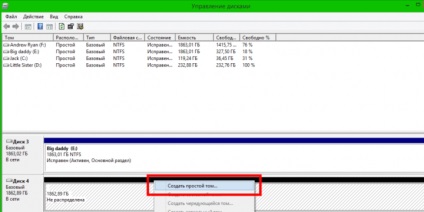
- Натисніть кнопку "Далі". Майстер створення простого томи - служба, яка здійснює операції по створенню нового томи
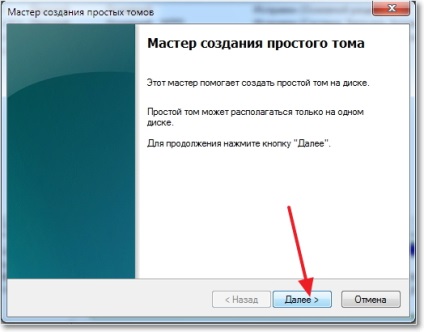
- Перевірте майбутній розмір нового томи і натисніть кнопку «Далі». Налаштування, яка вибирає розмір нового томи

- Перевірте букву диска, яка буде призначена новому того (вона повинна відрізнятися від вже використовуваних на вашому комп'ютері), натисніть кнопку «Далі». Вікно настройки, яка задає назву і шлях до того

- Переконайтеся, що в якості файлової системи зазначений формат NTFS, і натисніть кнопку «Далі». Налаштування, яка задає параметр файлової системи, в якій буде відформатований новий том
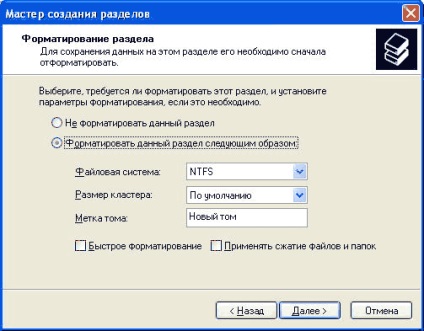
- Натисніть кнопку «Готово». Підтвердження всіх налаштувань і запуск створення нового томи
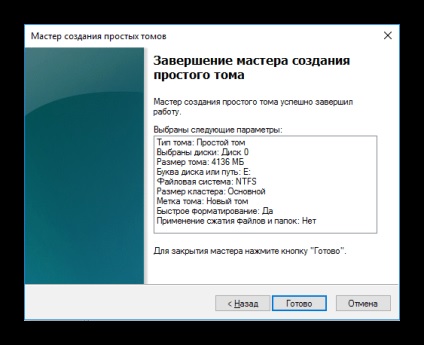
- Розпочнеться форматування томи, і всі параметри будуть застосовані після його завершення. Новий створений тому в «Управлінні дисками»
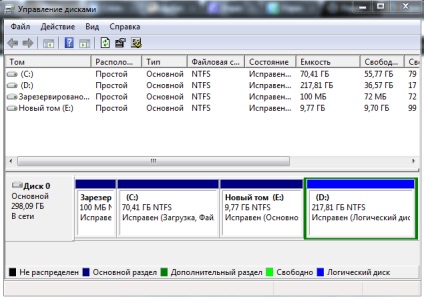
Стиснення місця в розділі жорсткого диска
Процедура стиснення розділу дозволяє відкріпити від нього область, яка не використовується в цей момент. Це місце на HDD стає нерозподіленим, тобто доступним для створення розділу і подальшого його використання як самостійного локального диска.
Щоб стиснути місце на потрібному вам диску:
- Клацніть правою кнопкою миші диск, який потрібно стиснути, і виберіть команду «Стиснути том». Команда «Стиснути том» дозволяє відокремити від томи зайве місце, і перенаправити його в нерозмічену область жорсткого диска

- Натисніть кнопку «Стиснути». Пропозиція за розміром стиснення томи, з максимальними можливими значеннями

- Том буде стиснутий, в результаті чого утворюється незайняте простір. Нерозподілений область, яка утворилася після стиснення томи
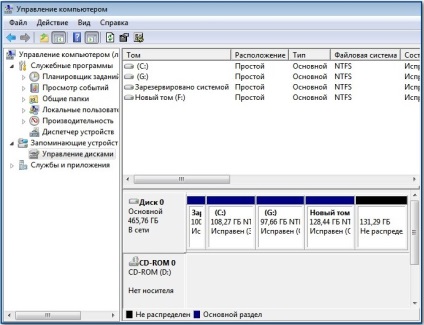
Як зробити об'єднання і розширення дисків
Стандартна система об'єднання розділів HDD-дисків від Windows 7 не є ідеальною, так як має ваду - приєднуються розділи повністю втратять інформацію, яка на них зберігається. Тому заздалегідь подбайте про збереження важливої інформації.
- Отже, у нас є диск, який ми хочемо об'єднати з іншим диском. В «Управління дисками», в контекстному меню цього диска вибираємо пункт «Видалити тому» і підтверджуємо цю дію. Команда «Видалити тому» дозволяє видалити тому з розділу жорсткого диска
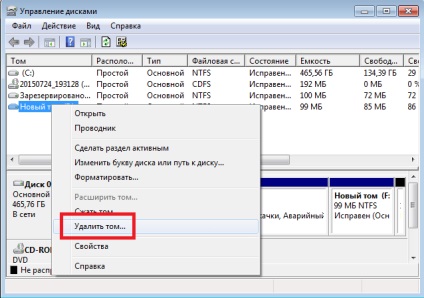
- Після цього те перетворюється в розділ з написом «Вільно», його також необхідно видалити через контекстне меню командою «Видалити розділ». Команда «Видалити розділ» дозволяє перевести розділ в нерозмічену область
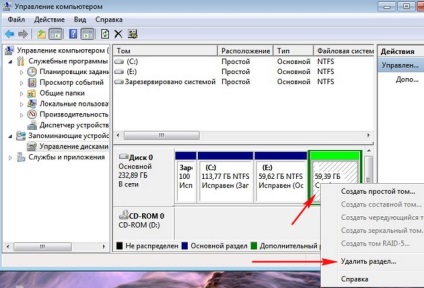
- Далі вибираємо те жорсткого диска, який ми хочемо розширити. Клацаємо по ньому правою клавішею миші і натискаємо «Розширити тому». Команда «Розширити тому» призводить до збільшення розміру одне з томів диска за рахунок нерозподіленого місця жорсткого диска
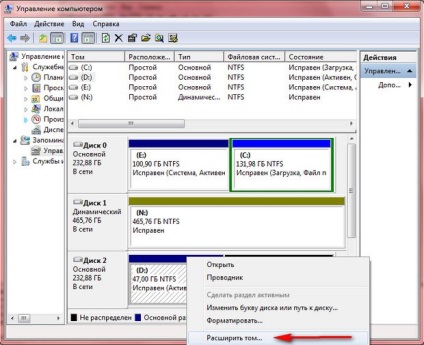
- Вам відкриється вікно майстра розширення диска. Швидше за все, майстер уже додав максимальні значення для розширення диска. Вам потрібно тільки натиснути «Далі» і почекати кілька секунд до завершення процедури. Служба, яка додає місце до розділу, зменшуючи нерасподілений місце жорсткого диска
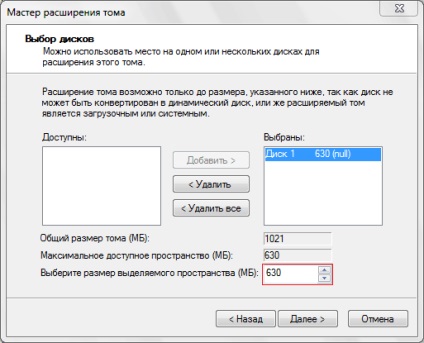
Інші функціональні можливості роботи з дисками
Ви також можете змінити букву, якої позначається той і інший розділ жорсткого диска. Для цього досить вибрати пункт «Змінити букву або шлях до диска» і вказати вільну букву латинського алфавіту. Потрібно пам'ятати, що якщо на цьому диску встановлені програми або гри, то зміниться фактичний шлях до них. А це означає, що ярлики і інші системи поводження до цих програм перестануть працювати коректно.
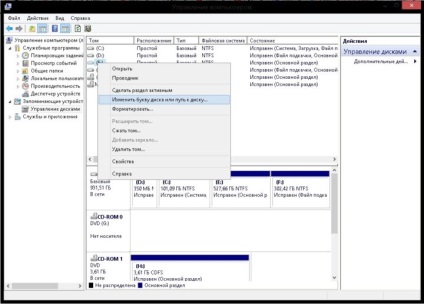
В меню "Керування дисками" вам доступна функція: «Зробити диск активним». Вона має на увазі, що комп'ютер буде пробувати завантажити операційну систему саме з цього розділу. І якщо такий на ньому не виявиться, він буде пробувати проводити завантаження з кожного тому за алфавітом, поки не знайде необхідні файли завантаження.
Кращі програми для управління дисками
Як говорилося вище, деякі стандартні програми від Windows не є найуспішнішими і багатофункціональними. Це залишає можливості для програмних розробників, які пропонують замінити нативное ПО від Microsoft своїми продуктами, тим самим створюючи ринок програм самих різних областей використання. Одна з найуспішніших програм-конкурентів - це EaseUS Partition Master Home Edition.
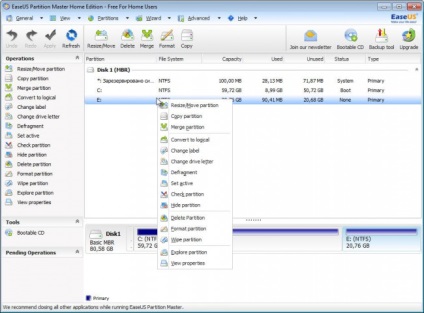
Acronis Disk Director - найпопулярніша програма для роботи з дисками. Має величезний і потужний потенціал, можливість роботи з завантажувального диска і багато інших плюсів. Є багаторічним лідером в роботі з розділами жорсткого диска. Для домашнього користування поширюється безкоштовно.
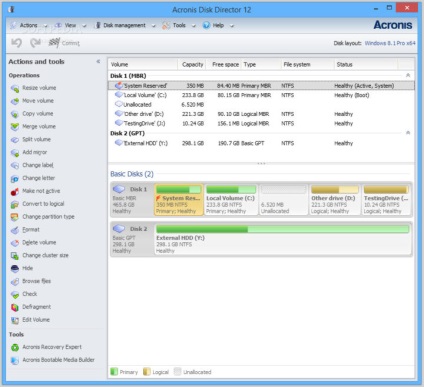
Наші інструкції допоможуть вам в освоєнні і збереженні інформації на вашому комп'ютері, зроблять роботу з жорсткими дисками більш зручним і комфортним.