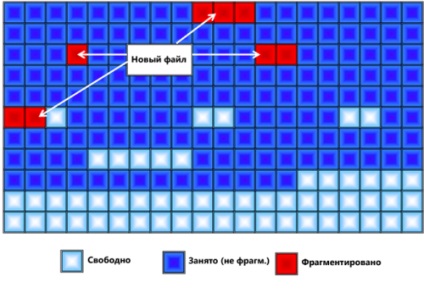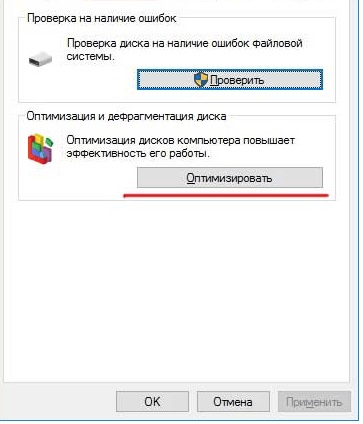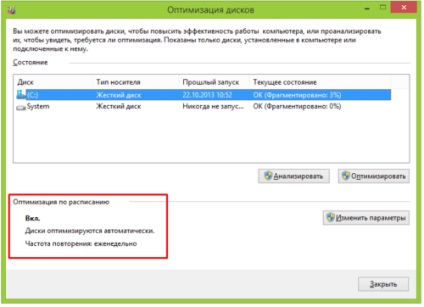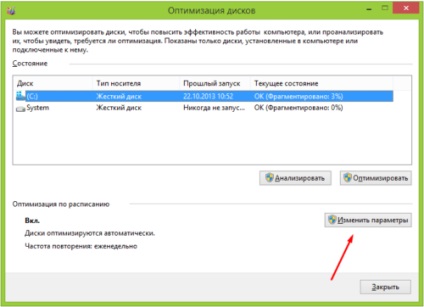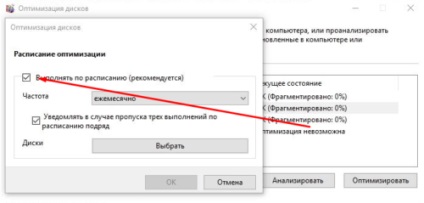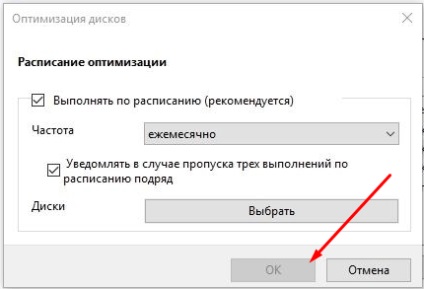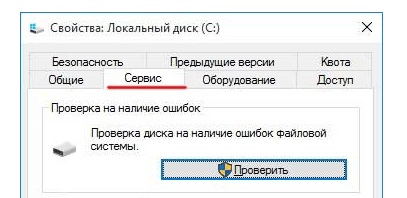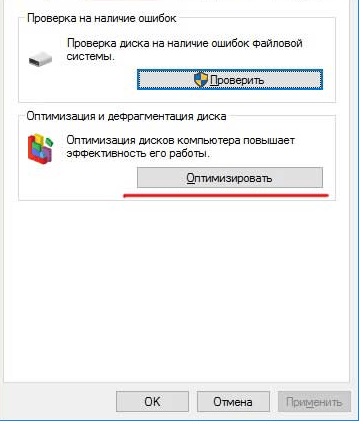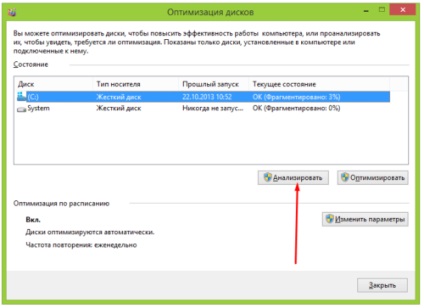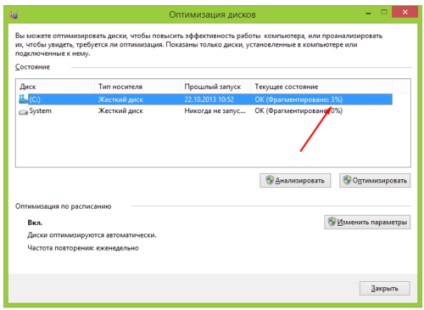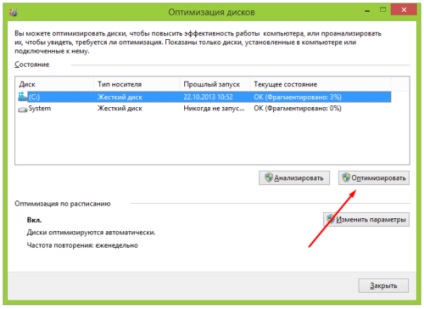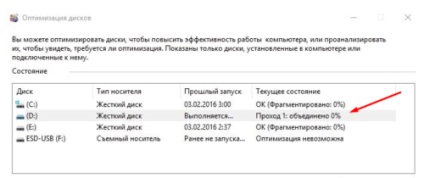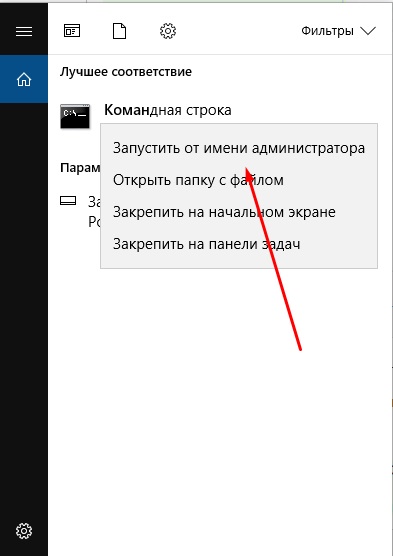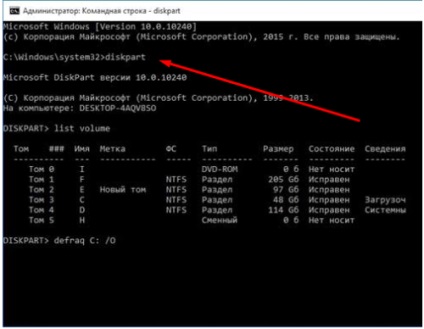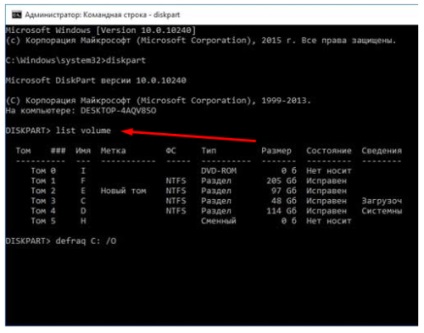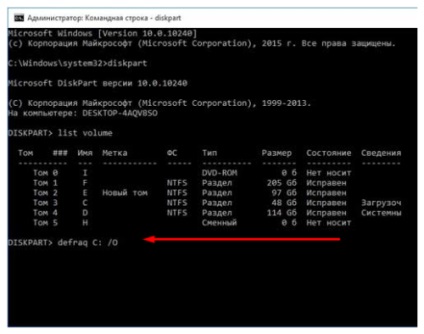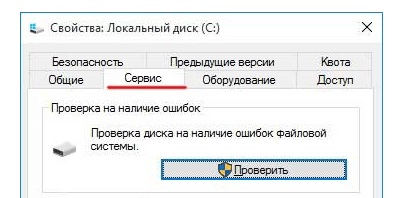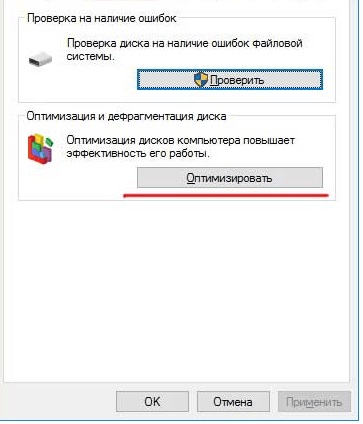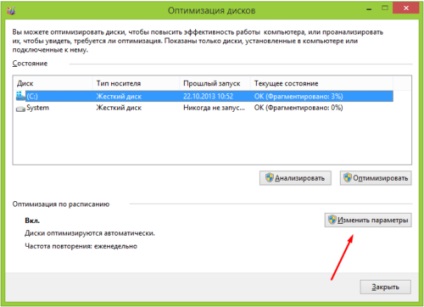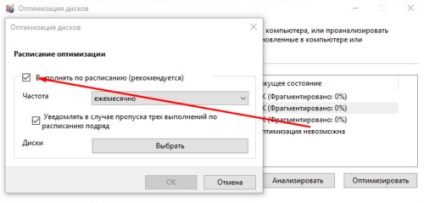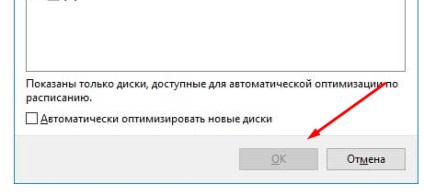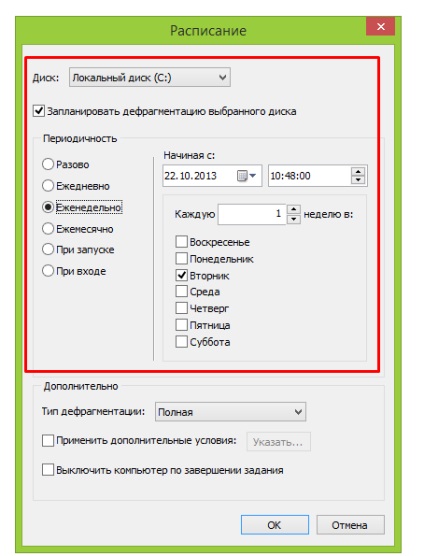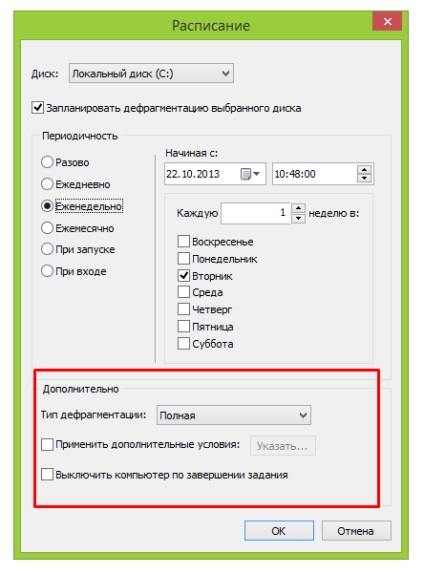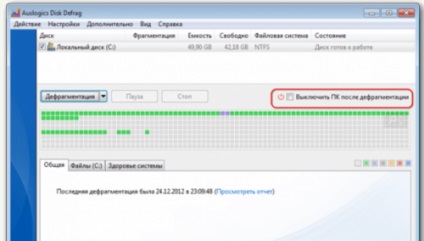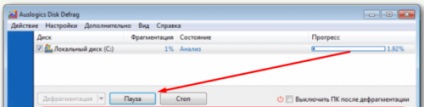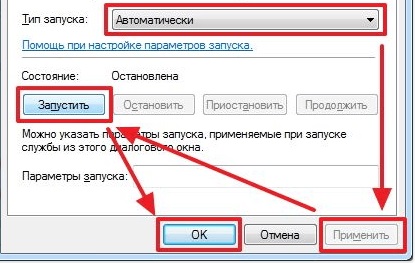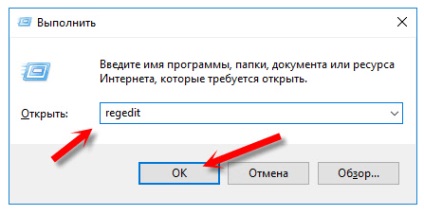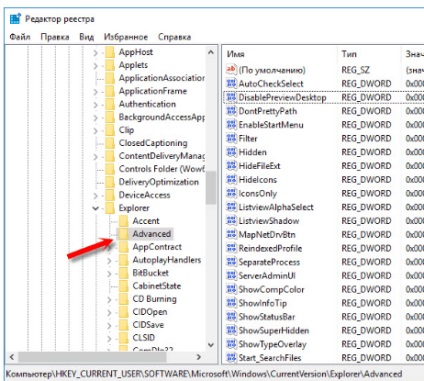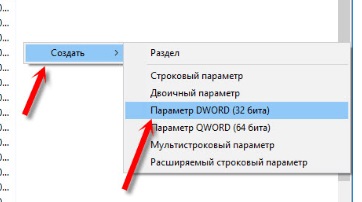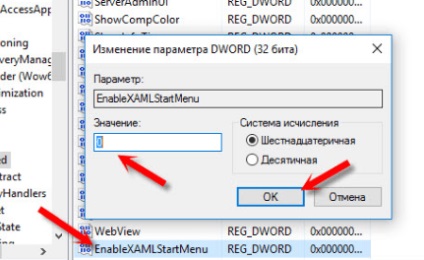Чи потрібно проводити дефрагментацію жорсткого диска в Windows 10
Жорсткий диск, на якому зберігаються всі дані, що знаходяться на комп'ютері, а також сама операційна система, розділ на безліч осередків, які по черзі заповнюються новими файлами. Тобто, якщо в пам'ять комп'ютера міститься будь-який файл, то він автоматично буде розміщений в одній або декількох осередках. Коли ви спробуєте звернутися цього файлу, то система знайде його місце розташування і запустить. Якщо файл знаходиться відразу в декількох осередках, то система намагатиметься його розташувати так, щоб ці осередки йшли поспіль. Але з деяких причин ці осередки можуть розміститися не по черзі, а в різних частинах жорсткого диска. З цієї причини швидкість виконання завдань комп'ютером може зменшитися, так як на знаходження всіх частин одного файлу у нього буде йти більше часу. Так ось, щоб цього уникнути, існує функція «Дефрагментація диска», що дозволяє розташувати всі осередки з частинами єдиного файлу поруч один з одним.
Наочна фрагментація диска
Особливості для дисків SSD
Жорсткі диски SSD відрізняються від інших тим, що в них немає рухомих елементів, замість цього в них використовується флеш-пам'ять, точно так же, як і в USB-флешках. Виходячи з цього, можна зробити висновок, що дефрагментація для такого виду дисків не тільки не потрібна, так як швидкість читання файлів не залежить від їх розташування в осередках, але ще і може нашкодити диску. Тому, якщо ви користуєтеся SSD диском, то обов'язково деактивуйте дефрагментацію дисків, яка в Windows 10 проводиться автоматично за замовчуванням.
Диск формату SSD
Як відключити автоматичний початок процесу
За замовчуванням в Windows 10 дефрагментація диска проводиться самостійно кожен певний період часу, але якщо вам це не потрібно або навіть заважає, то виконайте наступні дії:
- Відкрийте провідник Windows.
У блоці «Пристрої та диски» відкрийте властивості одного з дисків.
Відкриваємо властивості диска
У віконці, перейдіть до вкладки «Сервіс».
Переходимо до вкладки «Сервіс»
Клацніть по кнопці «Оптимізувати».
Натискаємо кнопку «Оптимізувати»
Робити подальші дії варто тільки в тому випадку, якщо в блоці «Оптимізувати за розкладом» коштує параметр «Увімкнути. Диски оптимізуються автоматично », в іншому випадку автоматична дефрагментація вже відключена, і вам нічого робити не треба.
Дефрагментація виконується автоматично
Якщо відключити функцію все-таки доведеться, клацніть по кнопці «Змінити параметри».
Натискаємо кнопку «Змінити параметри»
Зніміть галочку з рекомендованого параметра «Виконувати за розкладом».
Відключаємо функцію «Виконувати за розкладом»
Натисніть кнопку «ОК». Готово, автоматична дефрагментація дисків відключена.
Натискаємо кнопку «ОК»
Як зробити вручну
Якщо ви відчуваєте, що комп'ютер став працювати повільніше, то спочатку потрібно перевірити, чи дійсно ця проблема виникає через некоректну фрагментації диска. Щоб переконатися в цьому, виконайте наступні кроки:
- Відкрийте провідник Windows.
У блоці «Пристрої та диски» відкрийте властивості одного з дисків.
Відкриваємо властивості диска
У віконці, перейдіть до вкладки «Сервіс».
Переходимо в вкладку «Сервіс»
Кількома по кнопці «Оптимізувати».
Натискаємо кнопку «Оптимізувати»
Використовуйте кнопку «Аналізувати», щоб запустити процес, завдяки якому система самостійно оцінить стан жорсткого диска.
Натискаємо кнопку «Аналізувати»
Якщо фрагментація диска перевищує 5-8%, то варто його оптимізувати.
Дивимося, наскільки ферментований диск
Через властивості диска
- Виберіть відповідний диск і клацніть по кнопці «Оптимізувати».
Натискаємо кнопку «Оптимізувати»
Дочекайтеся закінчення процесу. Його тривалість залежатиме від того, наскільки був фрагментований диск. Тобто, процес може йти і 5 хвилин, і більше півгодини. Ви можете спостерігати в реальному часі, скільки залишилося відсотків до закінчення операції, в рядку «Поточний стан». Всього проходів буде виконано 12.
Чекаємо закінчення дефрагментації
Через рядок адміністратора
- Використовуючи пошуковий рядок Windows, відкрийте командний рядок, вдавшись до використання прав адміністратора.
Відкриваємо командний рядок
Прописуємо команду diskpart і виконуємо її.
Виконуємо команду diskpart
Прописуємо і виконуємо ще одну команду list volume.
Виконуємо команду list volume
Остання команда, яку необхідно буде використовувати - defraq X: / O, де замість X буде стояти ім'я диска, дефрагментацію якого ви збираєтеся зробити.
Виконуємо команду defraq X: / O
Як активувати автоматичну дефрагментацію
Щоб не проводити дефрагментацію диска кожен раз вручну, можна включити її автоматичне виконання і самостійно налаштувати інтервали часу, через який вона буде запускатися:
- Перебуваючи в провіднику Windows, відкрийте властивості диска, для якого необхідно включити автоматичну дефрагментацію.
Відкриваємо властивості диска
У віконці, перейдіть до вкладки «Сервіс».
Переходимо до вкладки «Сервіс»
Клацніть по кнопці «Оптимізувати».
Натискаємо кнопку «Оптимізувати»
У блоці «Оптимізація за розкладом» клацніть по кнопці «Змінити параметри».
Натискаємо кнопку «Змінити параметри»
Поставте галочку навпроти рядка «Виконувати за розкладом», цей параметр рекомендується самою системою.
Вимикаємо функцію «Виконувати за розкладом»
У розділі «Частота» можна вибрати, як часто буде виконуватися автоматична дефрагментація.
У розділі «Диски» клацніть по кнопці «Вибрати».
Виберіть один з розділів жорсткого диска або відзначте все відразу.
Готово, збережіть всі дані, натиснувши кнопку «ОК» в усіх вікнах.
Натискаємо кнопку «ОК»
Використання додаткових програм
Крім вбудованих програм для дефрагментації жорстких дисків, ви можете скористатися додатковими програмами з інтернету, щоб отримати можливість виконати більш детальну настройку процесу. Далі будуть представлені найпопулярніші, зручні і корисні додатки, спрямовані на дефрагментацію диска.
Defraggler
У вкладці «Список файлів» ви можете вибрати будь-який елемент, що зберігається в пам'яті комп'ютера, щоб подивитися, наскільки сильно він розкиданий по осередках жорсткого диска.
У налаштуваннях програми ви можете вибрати диск, включити автоматичну дефрагментацію і вибрати, як часто і за яких умов вона буде проводитися.
Включаємо автоматичний режим
Також, перебуваючи в налаштуваннях програми, можна змінити тип фрагментації і вказати додаткові умови. Якщо ви не хочете чекати, поки закінчиться процес фрагментації, то поставте галочку навпроти рядка «Вимкнути комп'ютер по завершенні завдання» і піти у своїх справах.
Змінюємо настройки дефрагментації
Disk Defrag Free
- Програма має графічне відображення осередків, може показати, наскільки вони заповнені і як по ним розкидані файли.
Якщо вам треба піти, не чекаючи закінчення процесу, то ви можете активувати функцію «Вимкнути ПК після дефрагментації».
Включаємо функцію автоматичного вимкнення комп'ютера
Один з головних плюсів програми - детальне відображення всього, що відбувається під час дефрагментації. Ви побачите, скільки залишилося до кінця процесу, скільки файлів було переміщено і перерозподілено, а також ви в будь-який момент зможете припинити процес, натиснувши кнопку «Пауза».
Натискаємо кнопку «Пауза»
Що робити, якщо не запускається дефрагментація диска на Віндовс
Якщо ви намагаєтеся запустити дефрагментацію диска, а вона не запускається або відключається, то спочатку переконайтеся в тому, що ваш жорсткий диск не є SSD, так як дефрагментація таких дисків в Windows заборонена і відключається автоматично. Якщо ж справа не в цьому, то необхідно виконати наступні кроки:
- У пошуковому рядку Windows пропишіть запит services.msc і відкрийте знайдену програму.
Знаходимо в загальному списку службу «Дефрагментація диска» і відкрийте її.
Виберіть спосіб роботи «Вручну», а також включите її, якщо вона не працює на даний момент. Готово, спробуйте запустити дефрагментацію диска заново.
Змінюємо режим роботи і включаємо службу
Якщо цей спосіб усунення проблеми вам не допоміг, то скористайтеся однією з вищеописаних сторонніх програм для виконання цієї операції.
Що робити, якщо не працює «Пуск» після дефрагментації диска
Якщо після виконання дефрагментації у вас перестало запускатися меню «Пуск», яке дуже важливо для повноцінного використання системи, то вам необхідно виконати наступні дії:
- Запустіть віконце «Виконати», затиснувши на клавіатурі комбінацію клавіш Win + R.
У відкрилася рядку пропишіть завдання regedit і виконайте її, натиснувши кнопку «ОК».
Натискаємо кнопку regedit
Перейдіть за наступним шляхом: HKEY_CURRENT_USER \ Software \ Microsoft \ Windows \ CurrentVersion \ Explorer \ Advanced, використовуючи дерево папок у лівій частині вікна.
Переходимо в папку Advanced
У кінцевій папці створіть файл DWORD, який буде записаний в 32-ох бітної кодуванні.
Створюємо новий файл
Назвіть його EnableXAMLStartMenu, а в рядку «Значення» пропишіть цифру 0.
Змінюємо назву і значення
Збережіть всі внесені до реєстру зміни і перезапустити комп'ютер. Після перезавантаження меню «Пуск» знову має почати відкриватися і нормально працювати.
Отже, дефрагментація диска буде корисна в тому випадку, якщо він розбитий на невпорядковані осередки на 8% і більше відсотків. В іншому випадку твір цього процесу абсолютно не позначиться на швидкості роботи комп'ютера. Щоб не проводити дефрагментацію постійно вручну, ви можете змінити налаштування цього процесу, включивши автоматичний режим. Якщо ви хочете виконати більш детальні настройки процесу, то скористайтеся однією з вищеописаних сторонніх програм.
Схожі статті