У перших трьох частинах цього циклу статей ми дізналися про попередні вимоги, кроках установки і початкової настройки новітнього продукту в лінійці Microsoft System Center: Microsoft System Center Service Manager. Будучи новітнім продуктом в лінійці System Center, Service Desk заповнює пустоту кінцевих користувачів в лінійці продуктів управління компанії. У цій статті ми перейдемо від фонових елементів, пов'язаних з диспетчером Service Manager, до первинного використання продукту. Якщо говорити точніше, ми дізнаємося про кроки налаштування, які необхідно виконати, щоб приступити до використання системи Service Manager, включаючи настройки опцій, пов'язаних з користувачами, проблемами, інцидентами, діями, запитами змін і збереженням даних.
Термінологія
Можна сказати, що масивні платформи складні, коли потрібна величезна кількість літератури і команди консультантів для їх реалізації. Бібліотека Information Technology Infrastructure Library (ITIL) є прикладом такої платформи. Заснована на ITIL, платформа Microsoft Operations Framework (MOF) містить такі визначення:
- Інцидент. в термінах ITIL інцидент (incident) визначається як щось, що виникає і приводить до збоїв платформи. У деяких випадках інцидент може бути симптомом серйознішої проблеми. Прикладом інциденту може бути збій мережевого комутатора або крах ПК.
- Проблема. Проблеми виникають в результаті визначення інциденту в середовищі. Проблема вступає в гру, коли інцидент неможливо вирішити або коли група інцидентів вказує на якусь загальну причину, яку необхідно вирішити. Наприклад, якщо один і той же користувач продовжує повідомляти про інцидент краху ПК, а перезавантаження виправляє інцидент, є свідчення наявності більш серйозної проблеми, яку необхідно вирішити.
- Запит зміни (Change Request). Будь-який тип модифікації 'додавання, зміна, видалення' чого-небудь з або в підтримуваних зараз елементах платформи, наприклад, настільні комп'ютери, мережеві компоненти, параметри додатків і програмні продукти.
- Дії (Activity). Будь-яка дія являє собою одиницю роботи, виконаної як частина управління проблемами, вирішення інциденту, або виконання запиту зміни, а також будь-який інший роботи.
Налаштування параметрів інциденту
З огляду на те, що інциденти є найбільш загальними елементами, на вирішення яких націлена робота сервісної служби, ми почнемо з обговорення деяких опцій конфігурації інцидентів, які необхідно врахувати. Ці параметри настроюються шляхом переходу в наступний розділ: Адміністрування (Administration)> Налаштування (Settings)> Налаштування інциденту (Incident Settings). Виберіть настройки інциденту і в панелі завдань (Tasks) з правого боку вікна натисніть Властивості (Properties). Це відкриє вікно налаштувань інциденту.
У закладці Загальні (General) вікна налаштувань інциденту, малюнок 1, задайте префікс для диспетчера Service Manager, який буде використовуватися при виникненні нових інцидентів. Коли користувачі повідомляють в службу підтримки про інцидент, бажано отримувати більш детальну інформацію. Тому користувачам потрібно рекомендувати прикріплювати файли до звіту про інцидент, щоб було легше визначити межі інциденту. Також в закладці Загальні потрібно вказати максимальну кількість файлів і максимальний розмір файлів, які можуть бути прикріплені до звіту. Нарешті, виберіть стандартну групу підтримки, за якою будуть закріплені входять звіти про інциденти.
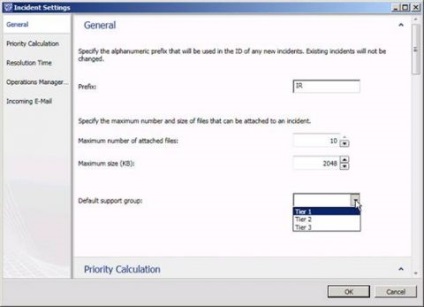
Малюнок 1: Загальні настройки інцидентів
Коли ви натискаєте на опцію Розрахунок пріоритету (Priority Calculation) у вікні налаштувань інциденту, у вас відкривається вікно, показане на малюнку 2. У цьому вікні ви побачите матрицю, в якій показана Терміновість (Urgency) і Вплив (Impact) на схемі. За замовчуванням, в списку є дев'ять елементів, кожен з яких може приймати значення від 1 до 9. У стандартних налаштуваннях Service Manager значення 9 вказує мінімальний пріоритет, а 1 - максимальний. Отже, інцидент з високою терміновістю і високим впливом матиме значення 1, а інцидент низького ступеня важливості з мінімальним впливом матиме значення пріоритету 9. Ці розрахунки пріоритету створюються на основі потреб кожної індивідуальної організації.
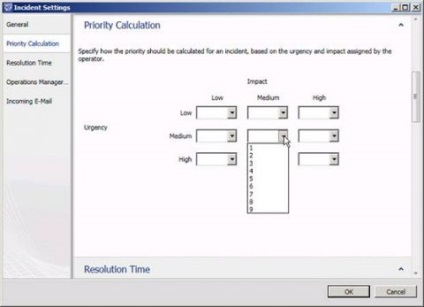
Малюнок 2: Розрахунок пріоритету інциденту
Коли мова заходить про час реагування сервісної служби, проблема з пріоритетом 1 виразно вимагає більш швидкого вирішення в порівнянні з проблемою, значення пріоритету якої становить 9. У закладці часу дозволу (Resolution Time) виберіть час дозволу для кожного рівня пріоритету. Як показано на малюнку 3, можна задавати кожному рівню відповідний час дозволу. Наприклад, для проблеми з пріоритетом 1 'висока терміновість, високий ступінь впливу' можна задати час дозволу о 1 годині, а для проблем з пріоритетом 9 можна задавати час дозволу на тиждень, місяць або навіть рік. Необхідно поставити реалістичне значення часу дозволу.
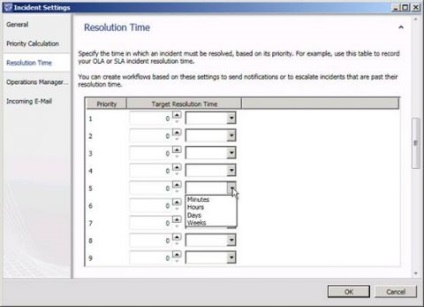
Малюнок 3: Визначення реагування SLA для рівнів пріоритетів
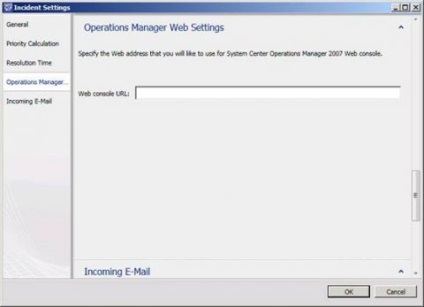
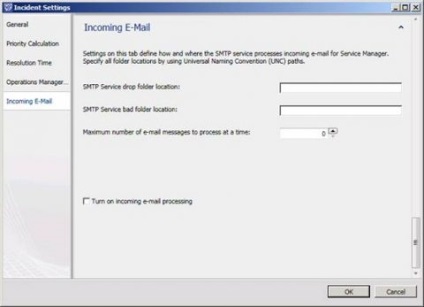
Малюнок 5: Налаштування параметрів вхідної пошти
Ви, мабуть, помітили, що всі показані опції мали значення за замовчуванням 'порожні рядки і стандартне число опцій терміновості і впливу. Можна додавати додаткові рівні впливу і терміновості, якщо вам необхідно. Перейдіть в пункт навігації Бібліотека (Library) і виберіть Списки (Lists). У списку ви побачите опції для терміновості і впливу (рисунок 6). Двічі натисніть на одному зі списків, щоб відкрити сторінку властивостей цього списку. На сторінці властивостей списку (List Properties) натисніть кнопку Додати елемент (Add Item), щоб додати новий елемент до списку. Вам потрібно буде вибрати пакет управління, в який будуть зберігатися поновлення. Можна зберігати їх в незакінчений стандартний пакет управління, або створити новий пакет управління виключно для змін. Не слід використовувати стандартний пакет управління для такого типу змін, а краще вибирати опцію створення нового пакета управління, натиснувши кнопку Створити новий пакет (New) у відповідному вікні (малюнок 7).
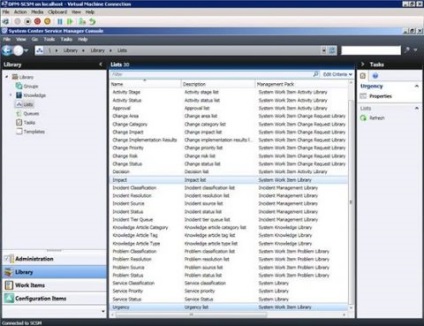
Малюнок 6: Елементи списку бібліотеки
Малюнок 7: Вибір пакета управління
На малюнку 8 видно, що я натиснув на кнопку створення нового пакета управління і створюю новий пакет під назвою Customizations. Я задав ім'я і опис для цього пакета.
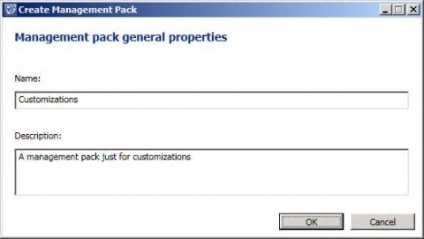
Малюнок 8: Створення нового пакета управління
Після створення нового пакета управління можна додавати нові елементи в список. На малюнку 9 видно, як я додав два нові елементи 'Low / Medium Medium / High в список. Тепер, якщо я повернуся на сторінку налаштувань інциденту, я побачу опції пріоритету, як показано на малюнку 10. Ви побачите, що для нових опцій не задані пріоритети. Необхідно вказувати їх після створення нового елемента в списку.
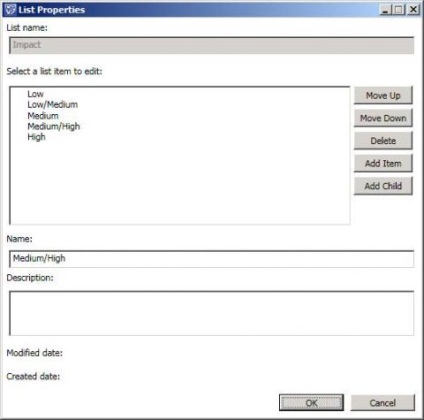
Малюнок 9: Нові опції додані в список
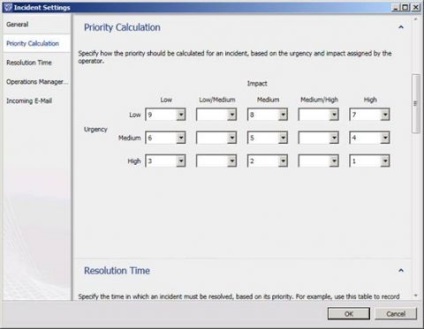
Малюнок 10: Нова матриця пріоритетів
Налаштування параметрів проблеми
Раніше ми розглянули різницю між інцидентами і проблемами, а також дізналися, що в організації повинно бути менше інцидентів, ніж проблем. На малюнку 11 ви побачите параметри, доступні для налаштування записів Проблем. Як і у випадку з інцидентами, записи проблем отримують префікс, яким за замовчуванням буде 'PR'. У розділі пріоритетів ви побачите нові елементи терміновості і впливу, які ми створили раніше.
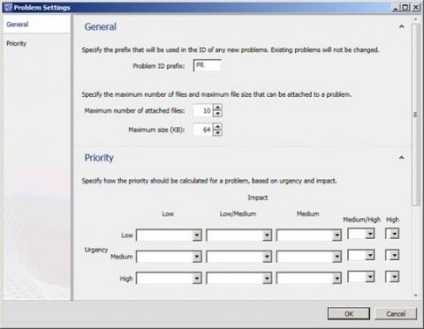
Малюнок 11: Параметри конфігурації проблеми
Налаштування параметрів змін
Зміни, що вносяться до вашу інфраструктуру, записуються за допомогою запитів змін до Service Manager зі стандартним префіксом CR, як показано на малюнку 12. Запити змін можуть включати файли, в яких документально зафіксована зміна. На сторінці налаштувань запиту зміни (Change Request Settings) ви визначаєте, скільки файлів може бути прикріплено, а також вказуєте розміри цих файлів.
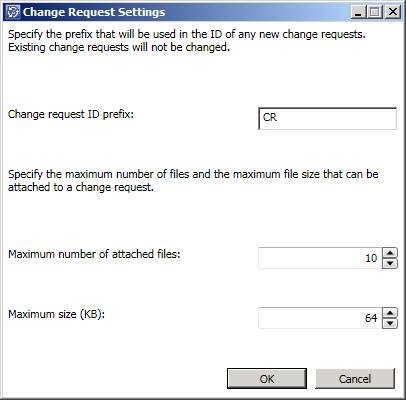
Малюнок 12: Налаштування параметрів запиту змін
Налаштування параметрів дій
Коли технічний фахівець працює над проблемою, інцидентом або запитом зміни, ці дії повинні записуватися в журнал, після чого є чітка запис дій, яку можна використовувати в подальшому при необхідності. Якщо ви перейдете в область налаштувань дій (Activity Settings), рисунок 13, ви потрапите в те місце, в якому можна вказати, який префікс використовувати для різних журналів активності. Тут можна налаштувати три префікса:
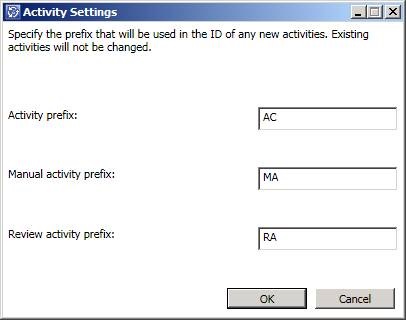
Малюнок 13: Налаштування конфігурації запитів дій
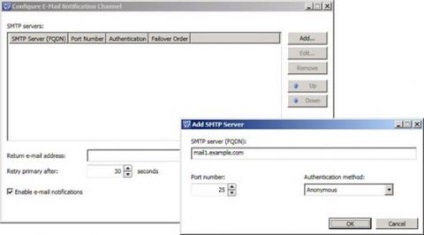
Малюнок 14: Встановлення каналів оповіщення електронної пошти
Управління класифікаціями інцидентів
Диспетчер Service Manager йде з поруч стандартних класифікацій інцидентів, включаючи мережеві проблеми, програмні проблеми, проблеми електронної пошти і т.д. Можливо, вам доведеться змінити список класифікації інцидентів відповідно до вимог вашої організації. Для цього перейдіть в Бібліотеку, виберіть Списки і виберіть Класифікація інцидентів. В панелі Завдань виберіть опцію властивостей. Використовуйте кнопку додавання елемента, щоб додати новий елемент до списку. Можна також видалити існуючі елементи шляхом натискання кнопки видалення (Delete).
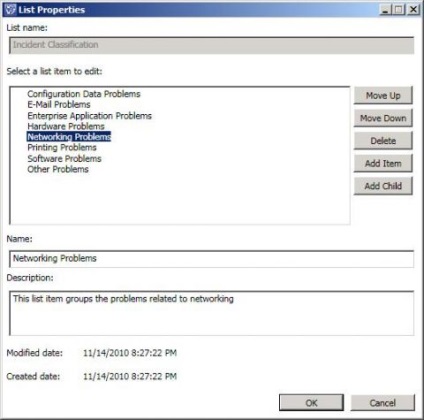
створення інциденту
Маючи певну базову інформацію, давайте створимо приклад інциденту за допомогою консолі Service Manager і подивимося, що станеться. Переходимо в область навігації робочих елементів (Work Items) і вибираємо Робочі елементи / Управління інцидентами (Work Items> Incident Management). В панелі задач натискаємо Створити інцидент (Create Incident). Це відкриє сторінку, як показано на малюнку 16.
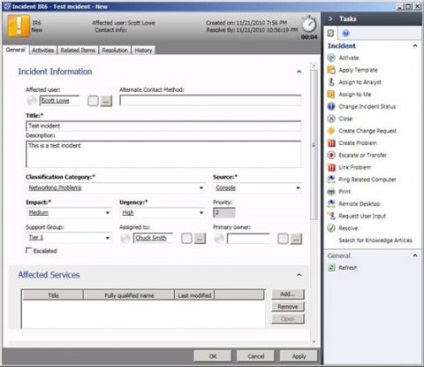
Малюнок 16: Форма створення інциденту
висновок
У цій частині циклу ми дізналися, як приступати до використання Service Manager для запису інцидентів, а також які наслідки для процесу матимуть ваші зміни конфігурації.