Як встановити і налаштувати диспетчер Realtek HD
Що собою являє диспетчер Realtek HD. Набір функцій для підтримки різноманітних форматів звуку, які з'являються останнім часом все частіше. У набір диспетчера входять кодеки на звук, які забезпечують високу частоту пропускання. Завдяки драйверам користувач може розраховувати на високу якість розпізнавання людської мови. Дуже простий процес установки диспетчера, програмне забезпечення потрібно завантажити і виконати ряд простих етапів установки. Завантажити Диспетчер можна пройшовши за посиланням. Нижче показано зображення меню диспетчера Realtek HD.
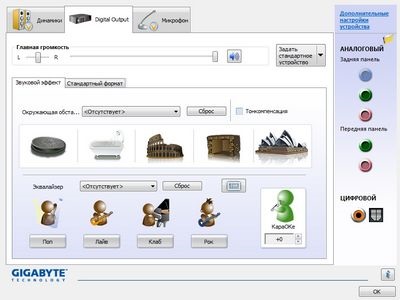
Якщо з'явилися проблеми зі звуком, перш за все варто звернути увагу на драйвера звукової карти. Найчастіше проблеми зі звуком виникають через несумісність драйверів і звукової карти. Дана проблема вирішується перевстановлення потрібних драйверів для звукової карти. Якщо після переустановлення проблема залишилася, потрібно перевірити звукове обладнання, не пошкоджене чи воно. Спробувати відключити обладнання пройшовши в «Диспетчер пристроїв», відкривши «Властивості» Комп'ютера. Видаливши з пристроїв, звукову карту, відключаємо і знову підключаємо.
Насамперед необхідно пройти в меню «Пуск» і вибрати розділ «Панель управління». У який з'явився розділі знаходимо вкладку «Звук» саме в цій вкладці відбувається налаштування звуку в операційній системі. Відкриває «Управління звуковими пристроями», вибираємо використовувану звукову карту і тиснемо «Властивості». В даному меню можна повністю заново відрегулювати звукового обладнання, вибрати формат звуку. Провести перевірку і вибрати Монопольний режим. У разі неправильної настройки, можливий варіант відкоту за замовчуванням.
Набір основних технічних параметрів Realtek HD:
- В комплекті разом з Realtek Sound Effect Manager збірка драйверів Realtek Soundman;
- Повна сумісність диспетчера Realtek HD з Direct Sound-3, сумісність з A3-D і I3-LD
- Стильний і зручний інтерфейс, інтуїтивно зрозумілий будь-якому користувачеві, не потрібно знань в роботі комп'ютерного обладнання.
- Набір додаткових можливостей, впровадження звукового оточення, розширення функціональної складової диспетчера.
- Користувачам операційної системи Windows 7 доступний десятисмуговий еквалайзер.
- Вбудований музичний програвач Realtek Media Player дозволяє прослуховувати аудіо-файли будь-якого формату
- У диспетчер вбудована підтримка електронних музичних інструментів.
Налаштування драйвера диспетчер realtek hd
Всім привіт друзі. Давно вже не писав статтю, був зайнятий на роботі. У цьому не великому статті я розповім про настройку диспетчер realtek hd.
На своєму практиці я зустрів моменти, що іноді бувають проблеми з цим драйвером за те, що користувачі не вміють її правильно налаштувати.
Однак даний драйвер може викликати проблему з звуком. Якщо диспетчер realtek hd не налаштований правильно то звук пропаде або мікрофон не буде працювати.
Диспетчер realtek hd це драйвер заснований на сучасних технологіях. Драйвер підтримує всі формати і має можливість підключати різні пристрій як, сабвуфер, навушники і. т.
Хочу за раніше попередити, що на старих версіях материнської плати даний драйвер realtek hd може не встановитися.
Є ще така ситуація даний драйвер можна встановити на деяких старих материнках але можливості даного диспетчера будуть обмежені.
Налаштовуємо диспетчер realtek hd
Для того щоб налаштувати диспетчер realtek hd ви повинні завантажити та встановити звуковий драйвер realtek.
Її можна завантажити на офіційному сайті або отримати при оновлення драйверів за допомогою програм.
Але спершу перевіримо чи є на комп'ютері даний драйвер. Щоб перевірити заходимо пуск, відкриваємо панель інструментів і відкрилася вікні натискаємо звук і обладнання.
Якщо драйвер є, то в кінці списку меню повинно бути диспетчера realtek hd,
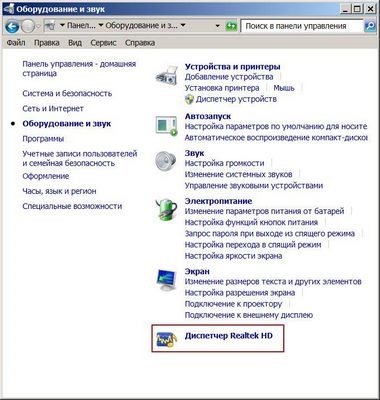
І так зайшли на офіційний сайт розробника завантажили даний драйвер і встановили. Після того як все готова налаштовуємо даний драйвер. Щоб відкрити диспетчера realtek hd знову ж заходимо панель інструментів відкриваємо обладнання та звук і внизу знаходиться наш диспетчер. Кількома по ньому два рази мишкою і диспетчер відкриється.
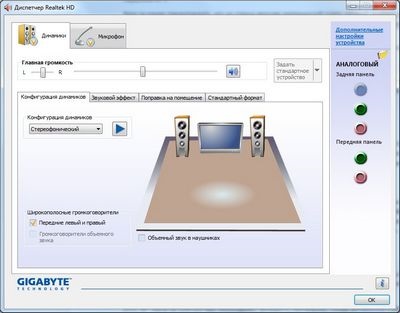
Інтерфейс і зовнішній вигляд може відрізняти на різних материнських платах. Але суть роботи у них однаковий. Дане вікно розділене на три основні розділи це «динаміки», «мікрофон» і «аналоговий». У цьому статті основною темою буде це настрій розділ «аналоговий» де є можливість управляти з роз'ємами вашого комп'ютера це динаміки, мікрофон і т.д.
Призначення гнізд диспетчер realtek hd
Дане вікно теж має два підрозділи це «задня панель» і «передня панель».
На стандартних материнських платах в задньому панелі є три роз'єм а на передньому панелі два роз'єми. Це залежить від моделі і виробника материнської плати. Зараз розглянемо стандартний варіант.
Якщо немає звуку на комп'ютері необхідно перевірити призначення гнізда динаміків в диспетчері realtek hd. В основному це гніздо з зеленим кольором
Двічі натискаємо по зеленому гнізда і відкриється меню вибору призначення. У відкрилася меню вибираємо варіант «вихід на передні динаміки».
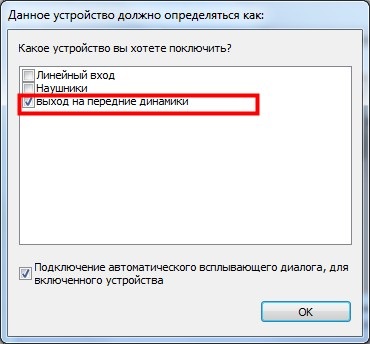
Якщо ви хочете підключити навушники то вибираємо «навушники».
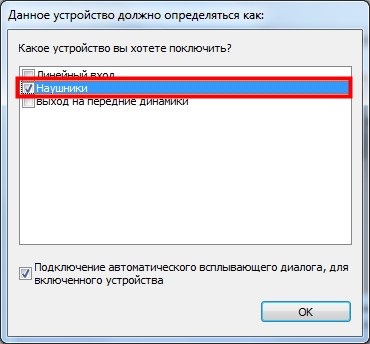
При такому розкладі звук буде робити свою роботу. Для того щоб правильно вибрати гніздо для мікрофона двічі натискаємо по рожевої гнізді
і що відкрилася вікні вибираємо варіант «мікрофонний вхід»
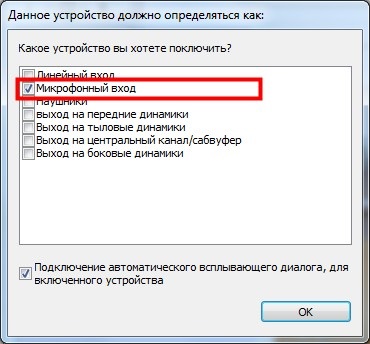
Передній роз'єм динаміка і мікрофона вхід використовується на практиці дуже рідкісна, так як вона в основному не буває підключеним до материнської плати.
Якщо ви все, таки вирішили використовувати передній роз'єм динаміків то потрібно змінити деякі настройки диспетчера realtek hd.
Для цього в бічній панелі «аналоговий» натискаємо на ось таку піктограму вигляді папки
І в відкрилася вікні вставимо галочку в чекбоксі «відключити визначення гнізда передньої панелі»
І після таких маніпуляції активується передній панель
Далі виконуємо ті ж дію, що і вище з гніздами роз'ємами. Далі розглянемо додаткові налаштування диспетчера realtek hd. Для цього натискаємо по напису «додаткові налаштування пристрою».
Це вікно то ж розділена на два розділи. Кожна настройка в кожному розділі говорить сама за себе тут пояснять не бачу сенсу. На цьому про настройку диспетчера realtek hd можна завершити. А з інші настройки ви вже підбираєте під ваш слух так як еквалайзер і інші ефекти у кожного свій вибір.

Як поставити пароль на папку
Диспетчер Realtek HD: де скачати, як встановити, налаштувати і знайти
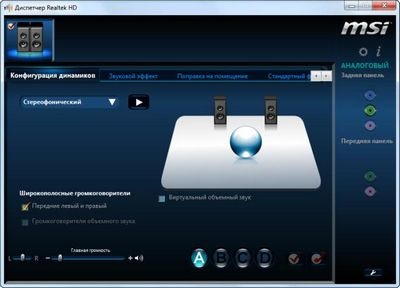
Realtek HD Audio Driver є стандартними драйверами для аудіокарт HD Audio Codec і деяких інших плат фірми Realtek. Диспетчер є пакетом, що об'єднує всі аудіо драйвери, і при цьому підходить до системи Windows 7 і щодо нової ОС Windows 8.
Програма Realtek HD буде дуже доречним для людей, що не уявляють себе без прослуховування музики. Крім цього професіонали, які займаються звукозаписом, можуть користуватися ним з тим же успіхом. Ця програма вміє додатково розширювати межі звучання звукового обладнання, і це може бути як професійна акустична система, так і звичайний сабвуфер з колонками.
Установки еквалайзера запросто регулюються по своєму бажанню - крім призначеного для користувача режиму диспетчер пропонує кілька видів звучання на вибір: «Рок», «Поп», «Клаб» та інші. І режими ці потенціалом набагато перевищують стандартні. Крім того, можна всього за пару клацань вибрати навколишнє вас обстановку за своїм бажанням (ванна кімната, колізей, камін).
Що стосується оцінки диспетчера Realtek HD, позитивних сторін у нього багато:
- Він здатний підтримувати абсолютно все новітні формати звуку;
- Володіє глибокої пропускної частотою;
- Дозволяє підключати і забезпечує підтримку звукових пристроїв, що використовують в роботі технологію Plug and Play;
- Точно і професійно розпізнає мову, а також здійснює її введення;
- Забезпечує програмну підтримку 3D-звучання на основі алгоритмів Sensaura.
Однак крім плюсів, у диспетчера є і один мінус:
- Продуманість панелі управління програми залишає бажати кращого.
Що робити якщо немає диспетчера Realtek HD?
Якщо у Вас на комп'ютері немає диспетчера Realtek HD, то його можна завантажити в Інтернеті абсолютно безкоштовно, але про це пізніше. Спочатку давайте перевіримо чи дійсно дана програма відсутня на вашому комп'ютері. Де знайти диспетчер realtek hd? Все дуже просто.
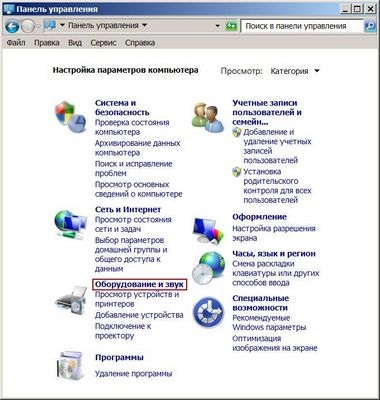
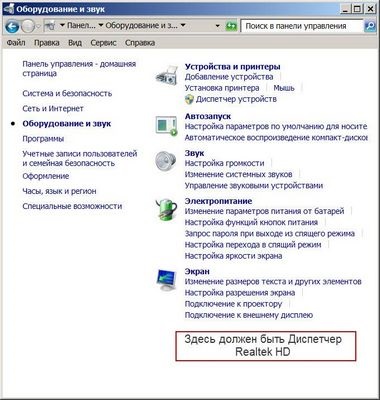
Дивимося, якщо його тут немає, значить потрібно завантажити і встановити диспетчер з офіційного сайту.
Де завантажити?
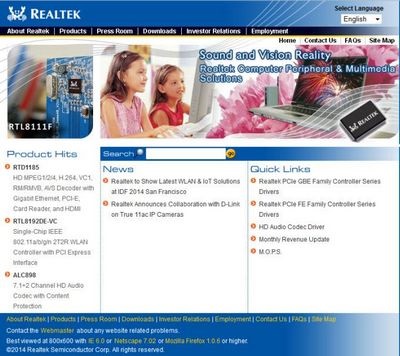
Завантажити програму диспетчер Realtek HD можна на офіційному сайті, перейшовши за посиланням: www.realtek.com.tw.
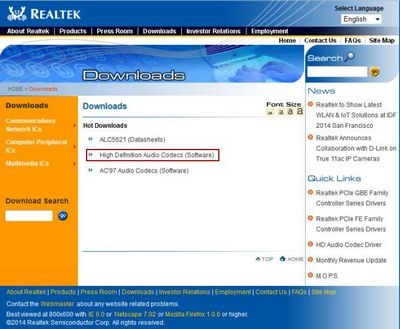
Переходимо в розділ завантаження. Далі # - High Definition Audio Codecs (Software).
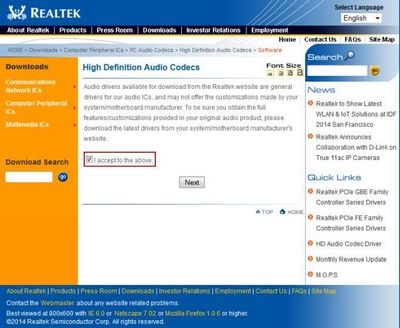
Погоджуємося з умовами, встановивши галочку навпроти I accept to the above. І тиснемо кнопку "Next".
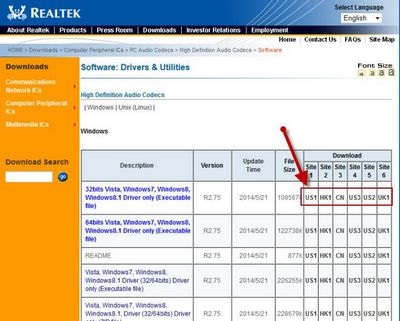
Потрапляємо на сторінку завантаження програми, яку можна завантажити з будь-якого з шести серверів. Викачуємо Realtek HD.
Як встановити Realtek HD?
Далі я розповім, як встановити диспетчер Realtek HD.
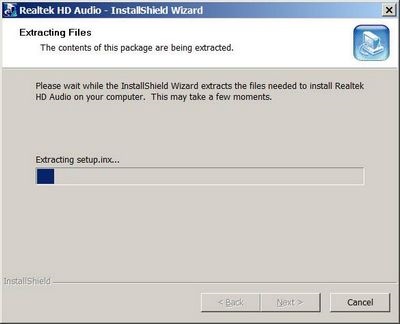
Запускаємо викачаний раніше файл. Пішов процес установки програми.
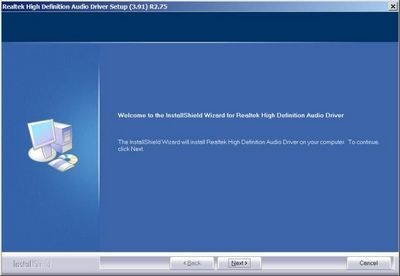
Там, де потрібно натискаємо кнопку "Next".
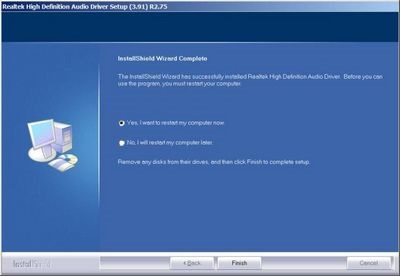
По закінченню установки Realtek HD майстер попросить перезавантажити комп'ютер. Натискаємо кнопку "Finish".
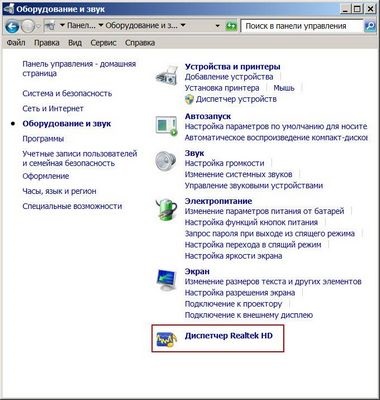
Як відкрити (запустити) диспетчер Realtek HD?
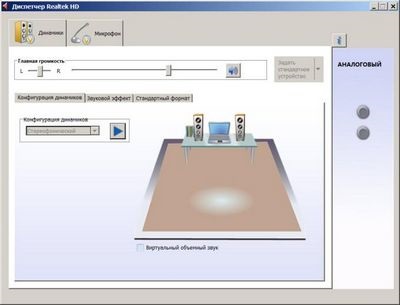
Зовнішній вигляд диспетчера може відрізнятися (фото вище # - це диспетчер у мене на ноутбуці, а на початку статті # - на комп'ютері), але в цілому меню програми однакове.
Як налаштувати?
Налаштувати диспетчер Realtek HD досить просто. Давайте стисло нагадаємо основні пунктам меню.
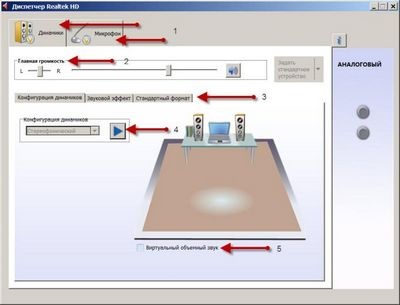
При запуску програми, вгорі у нас є два основні розділи # - "Динаміки" і "Мікрофон" (1). У підрозділі "Головна гучність" (2) можна налаштувати гучність динаміків, а також додати або зменшити гучність в лівому або правому динаміку.
Далі йдуть три вкладки (3). У першій вкладці ми можемо перевірити звук динаміків по черзі (4), а також включити віртуальний об'ємний звук (5).
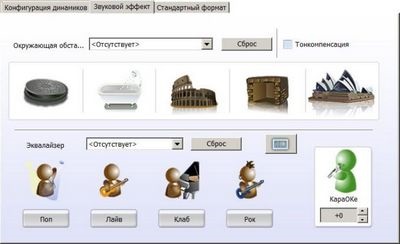
У вкладці звукові ефекти можна налаштувати навколишнє оточення, вибравши зі списку відповідну саме для ваших умов, наприклад, житлова кімната, вітальня, концертний зал, ангар і т.д.
Налаштувати еквалайзер або вибрати вже встановлений варіант, наприклад, поп, лайв, клаб, рок.
Якщо щось не вийде, натиснувши на кнопку "Скидання", всі налаштування можна повернути до стандартних.

У вкладці "Стандартний формат" можна вибрати якість звуку (частоту і розрядність).
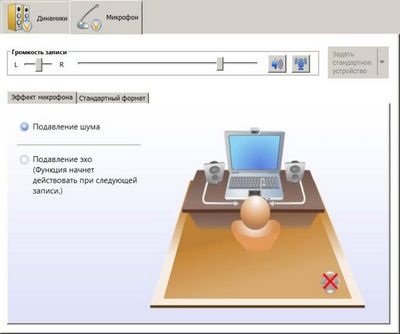
У розділі "Мікрофон" налаштовується звучання мікрофона. Можна встановити звук мікрофона, включити посилення мікрофону, придушення шуму і луни, вибрати формат якості звуку.

Ще в диспетчері можна дізнатися, яка версія драйвера звуку встановлена на комп'ютер, версію DirecrX, який аудіоконтроллер використовується і кодек аудіо. Для цього достатньо натиснути на значок "i" в правому верхньому кутку.