Диспетчер завдань Windows - дуже корисний інструмент, який дозволяє керувати запущеними процесами, службами, додатками, спостерігати за навантаженнями і продуктивністю комп'ютера. Коли мені доводиться розбиратися з черговим гальмуючим ПК, насамперед я запускаю диспетчер задач. Ця спеціальна програма надає багато корисної інформації для подальшої діагностики.
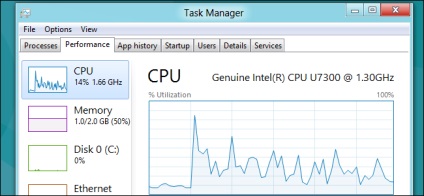
Диспетчер завдань Windows 10 володіє поліпшеним функціоналом і оновленим графічним інтерфейсом, в порівнянні з попередніми версіями. Уміння ним користуватися відрізняє звичайного користувача ПК від більш просунутого.
Як запустити диспетчер задач Windows 10?
Запуск диспетчера задач в «десятці» майже не відрізняється від запуску на Windows XP, 7, 8. Існує кілька способів запуску.
сполучення клавіш
Швидке відкриття диспетчера задач здійснюється звичним поєднанням клавіш Ctrl + Shift + ESC
Альтернативним варіантом є комбінація клавіш Ctrl + Alt + Delete. яка викликає таке меню:

Натисніть правою кнопкою миші на Пуск, щоб викликати контекстне меню. Можете скористатися комбінацією Win + X.
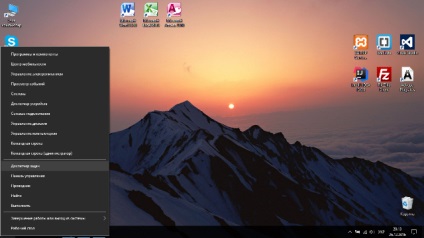
Ще один варіант - в списку додатків знайдіть папку «Службові - Windows». Там також є ярлик для запуску Диспетчера завдань.
Поруч з кнопкою Пуск розташовується іконка з зображенням лупи - пошук. Введіть в рядок пошуку «Диспетчер» і серед результатів знайдіть «Диспетчер завдань»
виконуваний файл
Якщо вам не досить різних комбінацій клавіш, пропонуємо запустити виконуваний файл taskmgr.exe. який знаходиться в системній директорії C: \ Windows \ System32 за допомогою командного рядка або вручну.
Як користуватися диспетчером завдань в Windows 10
Ви можете помітити, що робота в диспетчері можлива в 2 режимах - докладний і короткий. Перемикати їх можна за допомогою кнопки «Детальніше» або «Менше»
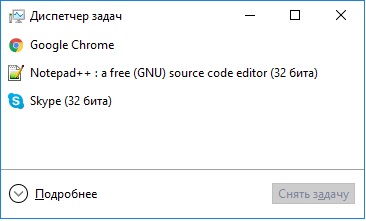
Працюючи в розгорнутому режимі, можна переключатися між 7 сервісними вкладками.
На вкладці Процеси показуються всі запущені програми і процеси, а також їх навантаження на процесор, ОЗУ, диск і мережу. Один додаток може породжувати кілька процесів, тому не дивуйтеся безлічі процесів з однаковими іменами.
Саме ця вкладка допомагає мені в діагностиці системи. Віруси також відображаються в диспетчері завдань. Вони відрізняються від інших нестандартних ім'ям, розташуванням і навантаженням на операційну систему. Що я маю на увазі під «нестандартним ім'ям»? Є десятки службових процесів, які забезпечують стабільну роботу ОС. є процеси з назвами явно запущених додатків, наприклад Google Chrome або Skype, а є шкідливі - з незрозумілими символами в назві, ієрогліфами або іншими підозрілими нюансами.
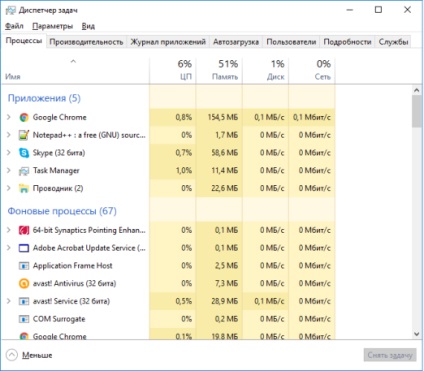
Звичайно, відразу сказати, який процес є вірусом, досить складно. Віруси добре маскуються, змінюють назви на службові, тому я завжди рекомендую користуватися антивірусними програмами та шукати інформацію про підозрілих процесах. Моментально «вбити» процес можна натиснувши ПКМ -> «Зняти задачу». Щоб побачити більш детальну інформацію, наприклад місце розташування або опис, варто відкрити Властивості в контекстному меню (ПКМ).
продуктивність
Друга за рахунком вкладу у вигляді графіків відображає навантаження на центральний процесор, оперативну пам'ять, жорсткий диск і мережу. До речі, тут же можна дізнатися точну модель вашого процесора, диска, мережевого адаптера, обсяг ОЗУ. З цим завданням ще краще справляється програма Aida64
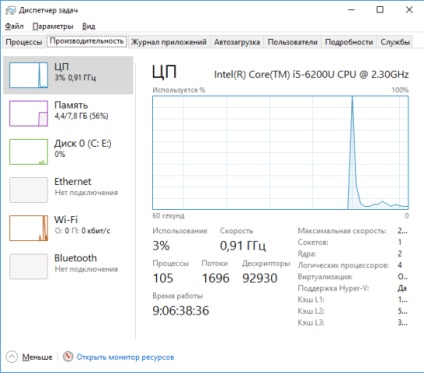
Внизу вікна можна відкрити монітор ресурсів - спеціальна утиліта для моніторингу навантажень. З його допомогою можна подивитися навантаження кожного процесу окремо, з'ясувати, яка програма більше всіх вантажить мережу, а яке забиває оперативну пам'ять. Як перевірити ОЗУ ми писали в одній з минулих публікацій.
Журнал додатків
Активність кожної програми фіксується в Журналі додатків, який також доступний з диспетчера задач Windows 10.
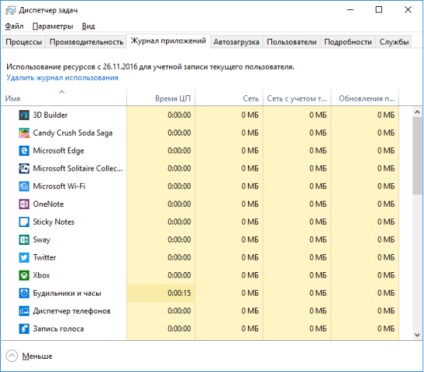
Ви можете подивитися, скільки часу витратив ЦП на виконання інструкцій окремого додатка, скільки дане додаток «з'їло» мегабайт Інтернету.
Автозавантаження
Основна відмінність диспетчера задач в десятій «винде», це наявність вкладки Автозавантаження. У попередніх версіях Windows для управління елементами автозавантаження потрібно заходити в «Конфігурацію системи».
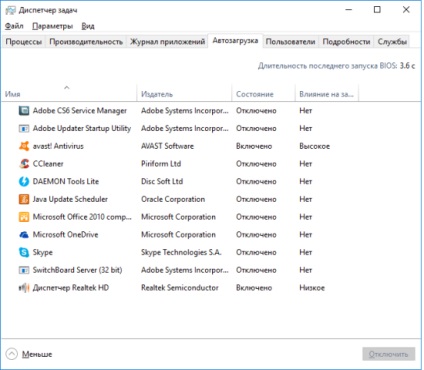
Тут можна відключити запуск зайвих програм, які гальмують роботу комп'ютера. Раніше ми писали, від чого залежить швидкість роботи ПК.
користувачі
Вкладка Користувачі відображає список всіх користувачів, що працюють на даному ПК. Подивіться, скільки системних ресурсів споживає кожен «юзер».
подробиці
Вкладка «Подробиці», як і «Процеси», показує список запущених процесів. У стовпчиках таблиці відображаються ідентифікатори процесів, стан, ім'я користувача, що запустив процес, навантаження на ЦП, ОЗУ і короткий опис.
Остання вкладка - Служби. Показує список служб, їх стан, ID і опис. Дозволяє швидко зупинити або запустити потрібну службу. Внизу знаходиться кнопка «Відкрити служби», яка запускає спеціальну утиліту для управління службами.
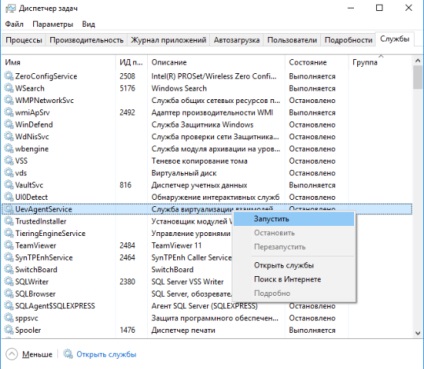
Рубрика: Windows Мітки: Windows 10 Сподобався матеріал? Поділіться їм: