Простий приклад TS Web Access
необхідно видалити (або, наприклад, просто перейменувати) наступні два підключа:
Перезавантаження для вступу в силу змін не буде потрібно. Використання веб-доступу до служб терміналів TS Web Access можливо лише з використанням браузера Internet Explorer. При першому підключенні в панелі інформації оглядача Internet Explorer з'явиться попередження, що активний вміст веб-сторінки було заблоковано. Необхідно клацнути панель інформації, вибрати пункт Дозволити заблокований вміст і потім натиснути кнопку Запустити елемент ActiveX.
Підготовка сервера включає в себе установку ролей сервера терміналів і веб-сервера IIS з подальшою публікацією необхідних додатків. Відзначимо, що служба веб-доступу до сервера терміналів може бути розміщена на окремому фізичному сервері, до якого будуть підключатися інтернет-користувачі (та й самих фізичних серверів терміналів може бути і декілька), але в даному прикладі ми об'єднаємо їх "в одному флаконі" .
Запускаємо диспетчер сервера, клацаємо в лівій панелі рядок Ролі. потім переходимо в праву панель і клацаємо посилання Додати ролі
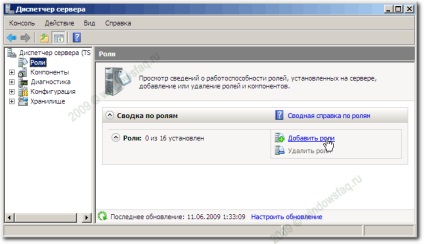
На першій сторінці натискаємо кнопку Далі. на сторінці Вибір ролей сервера встановлюємо прапорець Служби терміналів
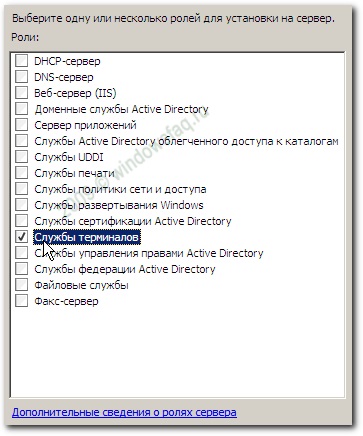
і натискаємо кнопку Далі. Читаємо додаткові відомості, натискаємо кнопку Далі ще раз. Тепер необхідно вказати служби ролі. Встановлюємо прапорці Сервер терміналів і Веб-доступ до служб терміналів:
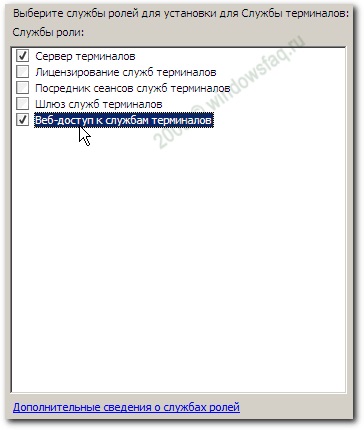
Для функціонування веб-доступу необхідно, щоб на сервері були встановлені компоненти веб-сервера IIS і служб активації процесів Windows. Якщо раніше вони не були встановлені, з'явиться пропозиція додати їх до списку встановлюваних ролей.
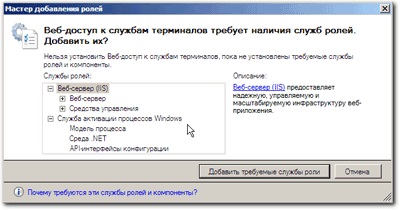
Погоджуємося, натиснувши кнопку Додати необхідні служби ролі - нам же менше роботи - і натискаємо кнопку Далі. Знайомимося з попередженням, що сервер терміналів рекомендується встановлювати в сістемудо установки додатків, які будуть на ньому розгорнуті, і знову натискаємо кнопку Далі.
На сторінці Метод перевірки автентичності необхідно вказати, яким чином буде перевірятися клієнт перед встановленням підключення. Якщо все клієнти будуть використовувати операційні системи, що підтримують протокол CredSSP (наприклад, Windows 7 або Windows Vista), бажано встановити вимогу перевірки на рівні мережі. Якщо необхідно забезпечити підключення клієнтів і з Windows XP, то необхідно вибрати параметр Чи не вимагати перевірку справжності на рівні мережі.
Натискаємо Далі для переходу на сторінку визначення типу ліцензування. Можна вказати тип ліцензування відразу, або зробити це пізніше. У наведених прикладах ми залишимо осторонь питання ліцензування сервера терміналів, тим більше що в "тестовому" режимі (без існуючого сервера ліцензій) служби терміналів працездатні протягом 120 днів. Тому встановлюємо перемикач в положення Налаштувати пізніше.
Знову кнопка Далі. відкриється сторінка, що дозволяє визначити групи користувачів, яким буде надано право підключатися до сервера терміналів.
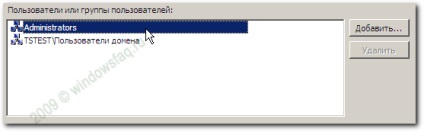
У списку вже знаходиться вбудована група "Адміністратори", ви можете додати необхідні групи, скориставшись кнопкою Додати. Після завершення редагування натискаємо Далі три рази, залишаючи запропоновані налаштування ролей IIS як є, і переходимо на сторінку підтвердження зі списком всього сформованого процесу установок. Якщо все вірно, натискаємо кнопку Встановити. після чого почнеться сам процес установки ролей сервера.
По завершенні процесу з'явиться попередження, що сервер необхідно перезавантажити. Погоджуємося, чекаємо, коли сервер буде перезавантажений і остаточно налаштований. Тепер необхідно встановити і налаштувати додатки на сервер терміналів.
Як уже зазначалося, щоб уникнути конфліктів, установку додатків слід проводити після установки самого сервера терміналів. Якщо установка додатки здійснюється за допомогою пакета установника Windows msi. то ніяких додаткових дій не потрібно. Для інших випадків сервер терміналів повинен бути переведений в режим установки додатків. Для цього необхідно встановлювати додатки за допомогою засобу Установка додатків на сервер терміналів. що знаходиться в панелі управління, або вручну, перевівши сервер в режим установки командойchange user / install. В ручному режимі після закінчення установки додатків на сервер виконайте команду change user / execute.
Додавання додатків досить просто. Відкрийте Диспетчер віддалених програм (Пуск - Адміністрування - Служби терміналів або Диспетчер сервера - Ролі - Служби терміналів), у вікні Диспетчера клацніть правою кнопкою миші над списком Віддалені програми RemoteApp (або виберіть команду Додавання віддалених програм в панелі Дії).

Запуститься майстер віддалених програм. Натисніть кнопку Далі і встановіть прапорці у необхідних додатків.
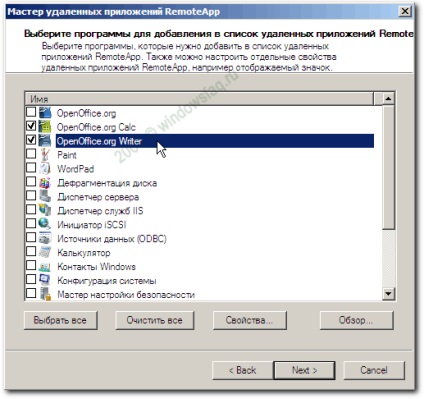
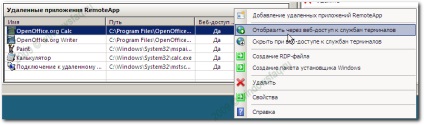
подивитися його властивості, вибрати команди видалення програми або створення для нього файлів RDP або установника (для його подальшого поширення).
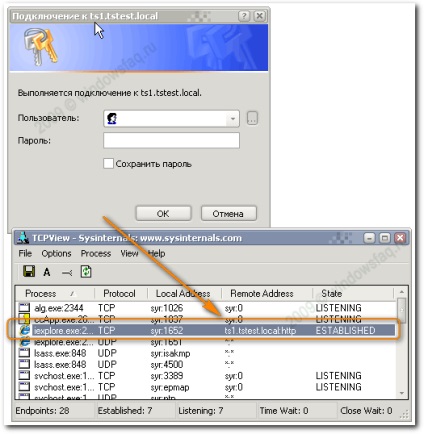
Вказуємо дані, необхідні для входу, (якщо заходимо в перший раз, не забуваємо встановити і запустити ActiveX, клацнувши по панелі, що з'явилася інформації в браузері) і потрапляємо на саму сторінку веб-доступу:
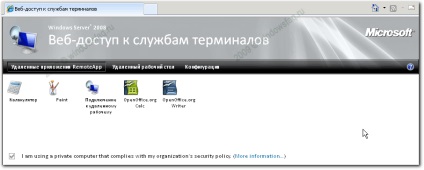
Виберемо клацанням миші яке-небудь додаток. З'явиться попередження, що віддалений веб-вузол ініціює підключення. Натискаємо Підключити. Облікові дані для входу необхідно буде вказати повторно. Якщо все йде як слід, запуститься обраної програми.
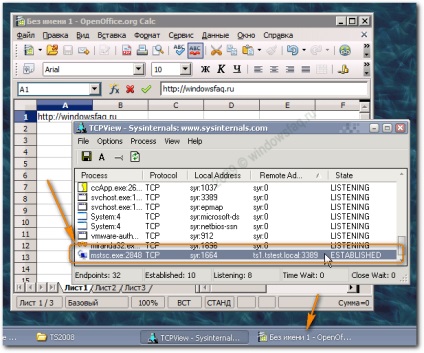
Зауважимо, що виглядає воно практично так само, як і локально запущене, а зв'язок з ним тепер здійснюється за допомогою 3389 порту TCP (Управління віддаленим робочим столом). Причому, незалежно від числа відкритих додатків, всі дані будуть пересилатися по цьому каналу.
Ну що ж, ніби все працює. Однак, якщо в межах "своєї" мережі, можливо, такого рішення буде досить, то "виставляння назовні" сервера терміналів в такій конфігурації для надання веб-доступу з інтернету буде являти собою явну загрозу безпеці всіх ресурсів мережі. Тому перейдемо до розгляду другого прикладу.
Відмінний сервіс для вибору найвигіднішою страховки. Тепер автострахування стало простіше ніж будь-коли.