Браузер Mozilla Firefox давно завоював серця багатьох користувачів по всьому світу, і не останню роль в цьому зіграла майже нескінченна розширюваність програми за рахунок доповнень. Захотіли інструмент для блокування шкідливих сайтів - будь ласка! Потрібно за кілька секунд перекинути свої закладки та паролі на інший комп'ютер - немає нічого простіше! Для тих, хто ще не в курсі, поясню, що доповнення (розширення) - це маленькі програмки, які змінюють або розширюють функціональність вашого Mozilla Firefox, що дозволяють йому обростати необхідними особисто вам можливостями. Про те, як і які доповнення бажано поселити в своєму браузері і піде мова в нашій статті.
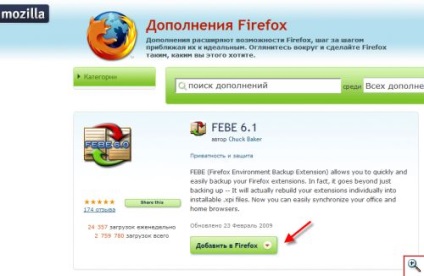
Зачекайте кілька секунд і натисніть кнопку «Встановити зараз».
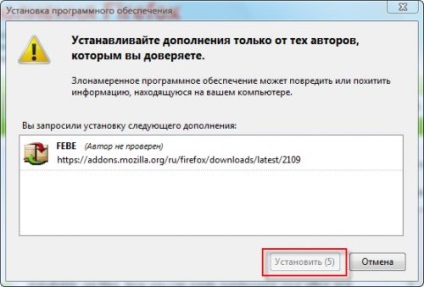
Додатки до Mozilla Firefox зазвичай завантажуються і встановлюються протягом декількох секунд. Швидкість завантаження залежить від розміру доповнення та швидкості вашого інтернету. Після установки Mozilla Firefox попросить вас перезапустити браузер. Натисніть відповідну кнопочку.
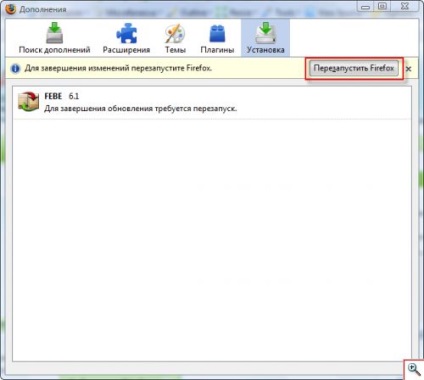
От і все! Доповнення встановлено. Ви можете знайти його через меню «Інструменти» - «Додатки» - «Розширення».
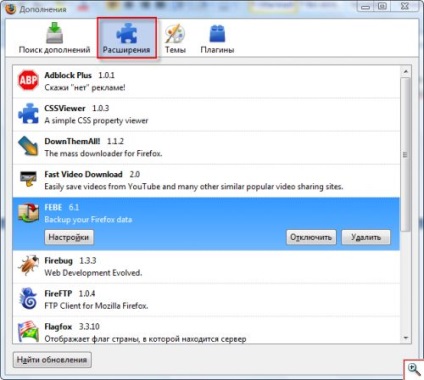
У цьому ж вікні є розділ «Пошук доповнень», що дозволяє знайти і додати в Mozilla Firefox необхідні розширення, не відвідуючи ніяких сайтів. Для цього просто введіть в поле пошуку ім'я цікавить вас доповнення та натисніть кнопочку з збільшувальною лупою.
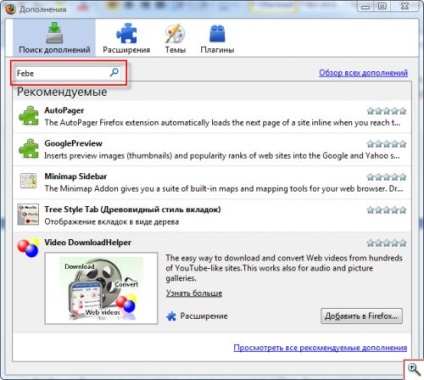
Mozilla Firefox видасть повний список відповідних під ваш запит і саме для вашої версії браузера розширень. Виділіть в цьому списку потрібне вам додаток і натисніть «Додати в Firefox».
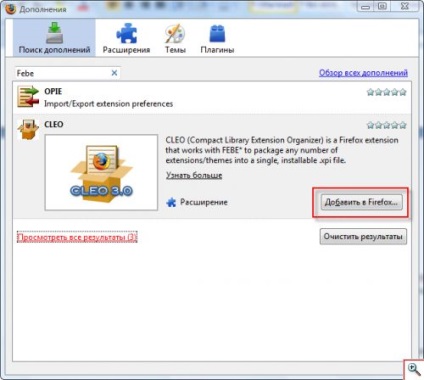
Подальші кроки по установці доповнень нічим не відрізняються від розглянутих раніше.
Іноді виходить так, що у вас є вже скачані розширення для Mozilla Firefox у вигляді збереженого де-небудь на диску файлу. Для його установки виберіть в меню «Файл» браузера пункт «Відкрити файл».
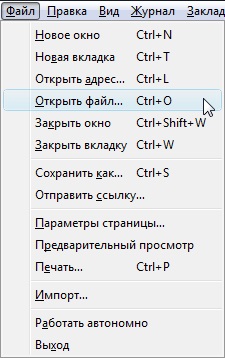
Знайдіть на диску збережене доповнення до Mozilla Firefox (зазвичай такі файли мають розширення .xpi), виділіть його та натисніть кнопочку «Відкрити». Вам доведеться пройти вже знайому процедуру встановлення розширення, яку ми розглянули раніше.
Як бачите, в установці доповнень до Mozilla Firefox немає нічого складного. А тепер ми познайомимося з деякими корисними розширеннями. Сподіваємося, вони зроблять вашу роботу в Mozilla Firefox більш зручною.
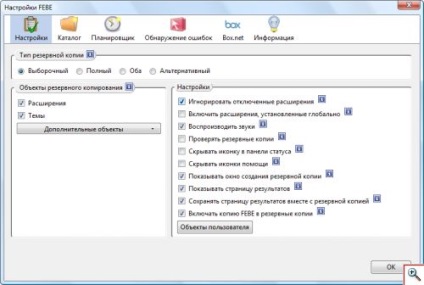
У вікні налаштувань FEBE ви можете вибрати, які пункти включати в резервну копію (розділ «Налаштування»), в яку папку її зберігати (розділ «Каталог») або налаштувати створення резервної копії за розкладом (розділ «Планувальник»).
Для створення резервної копії з усіма вибраними в налаштуваннях FEBE об'єктами натисніть «Створити резервну копію». FEBE збереже всі ваші розширення, історію, паролі і т.п. в окремій папці. Ви в будь-який час можете відновити їх, вибравши в меню «Інструменти» - «FEBE» - «Відновити». Причому FEBE відновлює не все і відразу, а саме відмічені вами об'єкти.
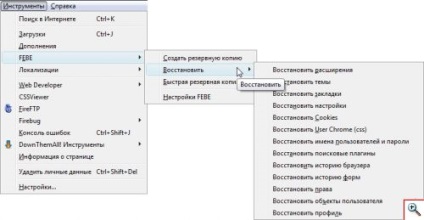
Тепер ви будете спокійні за свої дані і з легкістю перенесете їх в Mozilla Firefox на будь-якому комп'ютері.
В даний час ситуація з безпеку в інтернеті більш, ніж напружена - шкідливі програми розміщуються не тільки на сайтах з «полуничкою» і кряки, а й на добропорядних порталах, зламаних хакерами спеціально для цих цілей. У більшості випадків завантаження шкідливих програм на комп'ютер нічого не підозрюють користувачів відбувається за допомогою скриптів.
Скрипт або сценарій - це звичайний програмний код, розміщений на веб-сторінці, який дозволяє виконувати будь-які дії. Наприклад, реєструвати поштову скриньку, спілкуватися на форумах або переглядати сторінки сайту за допомогою красивого анімованого меню. Але існують і шкідливі скрипти, які завантажують на ваш ПК віруси, трояни і інше шкодить комп'ютеру програмне забезпечення.
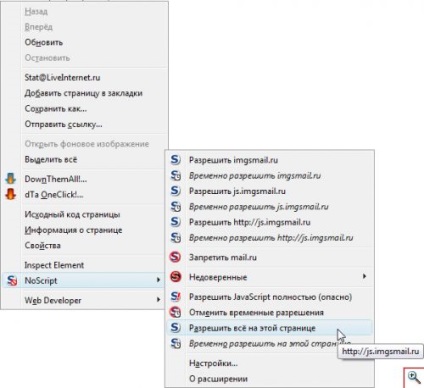
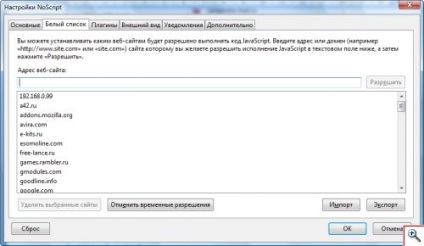
Adblock Plus
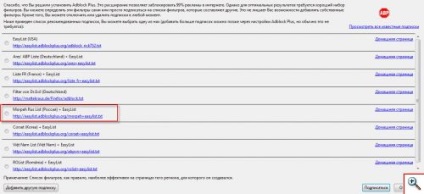
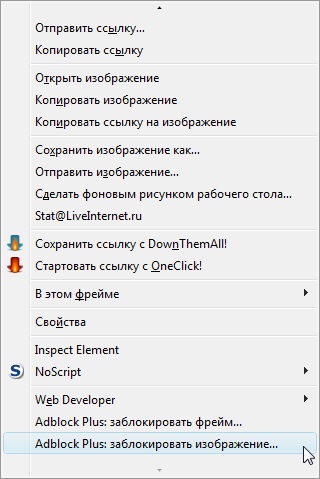
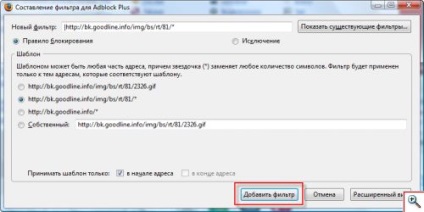
DownThemAll!
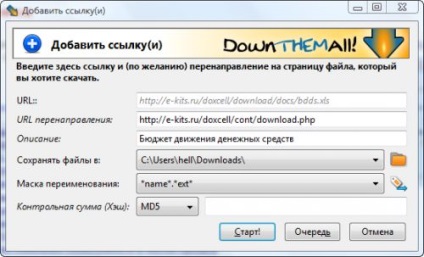
Виберіть каталог для збереження файлу в поле «Зберігати файли в:» і натисніть «Старт!», Щоб завантажити файл негайно або «Черга», щоб додати файл в чергу завантажень.
Додавши в чергу п'ятірку-другу файлів, виділіть їх і натисніть «Старт» для початку завантаження.
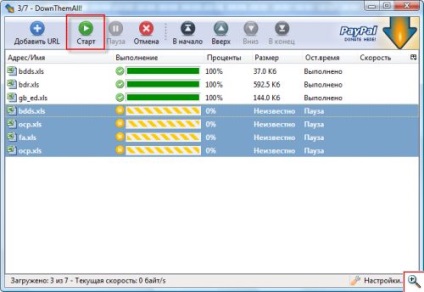
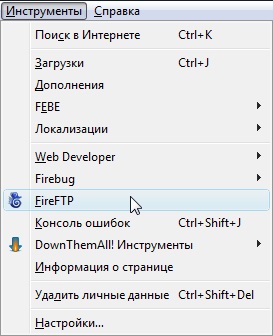
У лівій частині вікна відобразиться вміст вашого комп'ютера. Вибрати потрібний диск, папку, файл можна за допомогою мишки або кнопки «Browse».
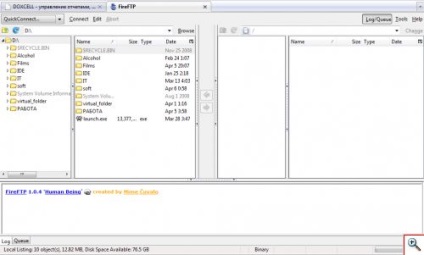
Щоб з'єднатися з FTP сервером, його потрібно додати в список, клацнувши «Create an account» в лівому верхньому куті браузера. Введіть ім'я сервера в полі «Account Name» і «Host», логін і пароль користувача для доступу до FTP в поля «Login» і «Password» відповідно. Натисніть «ОК».
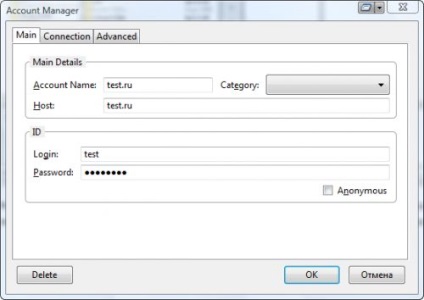
Для з'єднання з FTP сервером виберіть його в списку і натисніть «Connect». У правій частині вікна ви побачите вміст сервера. Переміщати файли і папки між сервером і вашим комп'ютером можна шляхом звичайного пересування мишкою.
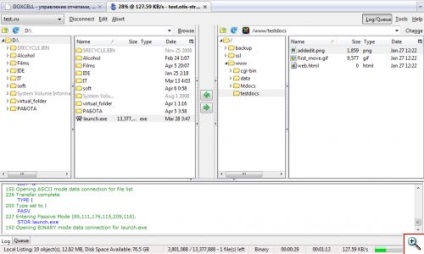
Відключитися від FTP сервера також просто - натисніть кнопочку «Disconnect» в лівому верхньому кутку вікна.
Як і кожен поважаючий себе FTP менеджер FireFTP надає можливість управляти правами доступу до файлів і папок на FTP сервері. Для цього клацніть правою кнопкою мишки по потрібному файлу або папці і виберіть «Properties». У віконці, що з'явилося ви можете встановити необхідні вам права доступу.
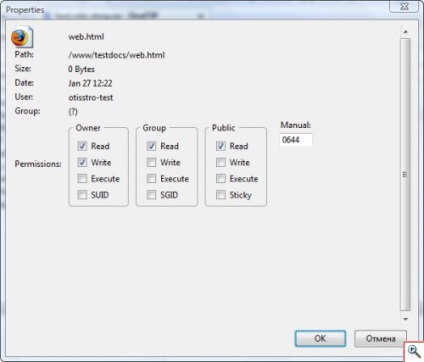
Також FireFTP вміє перейменовувати, видаляти, створювати файли і папки, що робить її гідною альтернативою звичайним програмам для роботи з FTP.
Як видалити розширення в Mozilla Firefox
Наша розповідь була б неповною без інструкції з видалення доповнень для Mozilla Firefox. Тут все до неподобства просто: відкрийте меню «Інструменти» і виберіть «Додатки» - «Розширення». Виділіть засуджена до видалення розширення браузера і натисніть «Видалити». Після чого перезапустіть Mozilla Firefox.
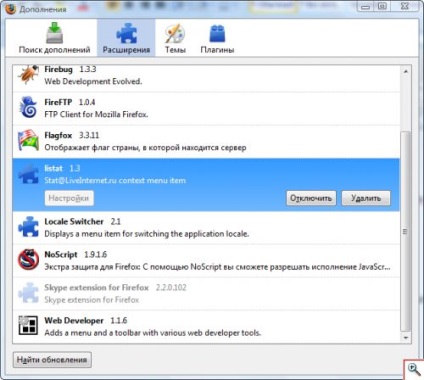
Можна вчинити не настільки радикально, адже вбрання додаток, можливо, вам ще стане в нагоді. Просто вимкніть його, натиснувши кнопку «Відключити». Розширення перестане функціонувати, але залишиться в Mozilla Firefox. У будь-який час ви зможете пробудити його від сну, виділивши в списку і натиснувши «Включити».
На цьому ми закінчимо розгляд розширень для Mozilla Firefox. Як ви зрозуміли, їх створено величезну кількість на всі випадки життя і для різних потреб. Завантажуйте, встановлюйте і робіть ваш Mozilla Firefox неповторним і максимально функціональним!
Спеціально для проекту Ячайнік. Олена Карлтон