
Якщо у вас є анімована картинка і непереборне бажання що-небудь на ній написати, то потрібно мати який-небудь програмою, яка працює з анімацією. Якщо захочу, напишу про більш простих (наприклад, GIMP), але під рукою у мене виявився Photoshop CS5 Extended.
Ви можете завантажити його за посиланням в цьому пості (127.20 МБ, англійська, російська, українська мови, працює без реєстрації) або на офіційному сайті adobe.com (30 день пробного безкоштовного використання після безкоштовної реєстрації на сторінці завантажень).
Вступ закінчено. Основна частина: «Напис вPhotoshop на анімованої картинці».
Як написано в заголовку, урок для новачків, тому розповідаю максимально докладно. Сподіваюся, що ви вже скачали і встановили версію Photoshop CS5, тому що в інших версіях анімація відкривається інакше.
Відкриваємо нашу картинку: «Файл» - «Відкрити».

Знаходимо файл картинки, натискаємо кнопку «Відкрити».
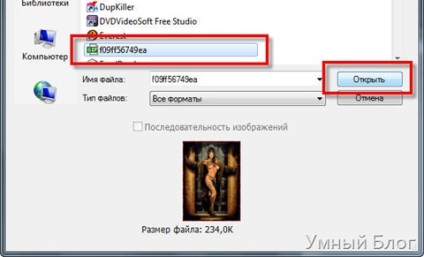
Бачимо приблизно такий «пейзаж». Звертаємо увагу на палітру шарів (виділено червоним). Якщо у вас її не видно, натисніть клавішу F7.
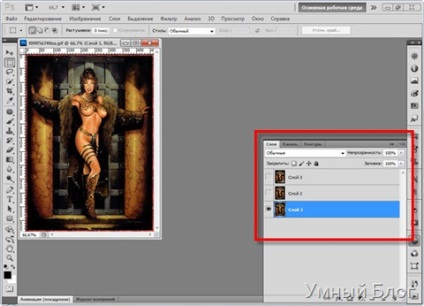
Переходимо на самий верхній шар. «Переходимо» означає, що потрібно на картиночками верхнього шару ОДИН РАЗ натиснути лівою кнопкою мишки. Після цього натискаємо на маленьку кнопочку «Створення нового шару» внизу палітри шарів.
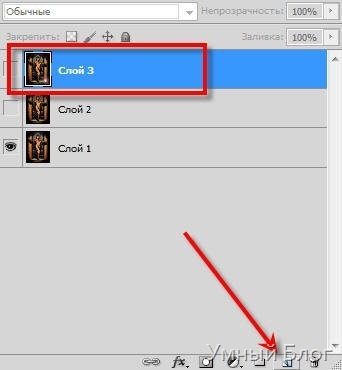
Бачимо, що з'явився новий верхній порожній шар. На ньому ми будемо писати наші розумні думки.
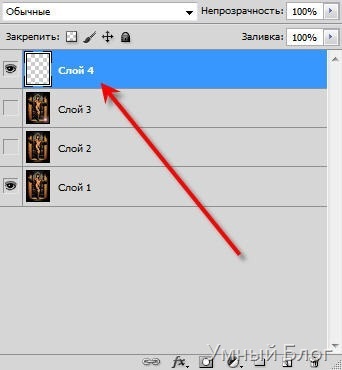
Для того, щоб писати, нам потрібен інструмент «Текст». Він включається натисненням кнопки з буквочку «Т» на палітрі «Інструменти» (виділено червоним). Якщо ви її не бачите (цю палітру), виберіть у верхньому головному меню: «Вікно» - «Інструменти».
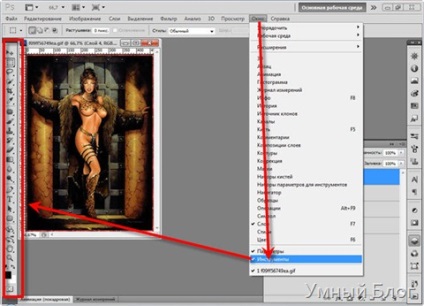
На малюнку: стрілка вказує на кнопку інструменту «Текст», червоною рамочкою обведена панель налаштувань інструменту «Текст».
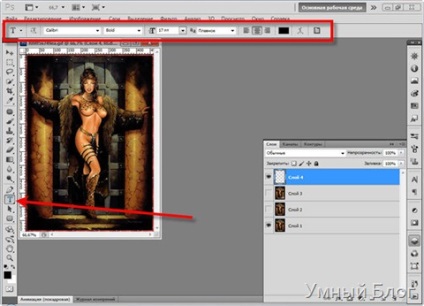
Так виглядає інструмент «Текст»:
Так виглядає панель налаштувань: види інструменту, орієнтація написи, шрифт і так далі. Можете поекспериментувати.
Після того, як натиснули на кнопку з буквою «Т», лівою кнопкою мишки натискає на картинку в тому місці, де будемо писати. З'явиться квадратик з миготливим курсором.
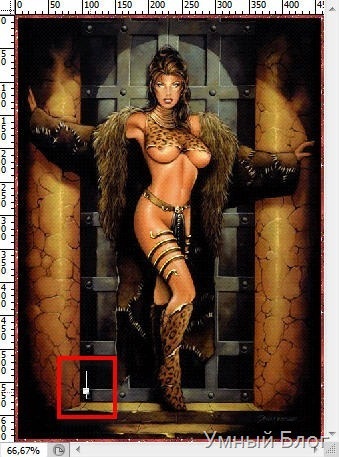
Пишемо текст. Можете, за допомогою налаштувань інструменту «Текст», міняти цей самий текст, поки він не перетвориться в самий чудовий текст на світлі.
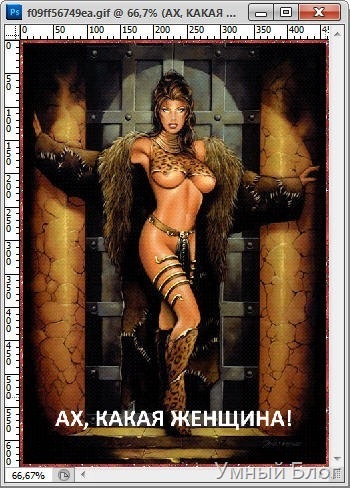
Зберігаємо нашу картинку з чудовою написом. «Файл» - «ЗБЕРЕГТИ ДЛЯ WEB І ПРИСТРОЇВ». Саме так!
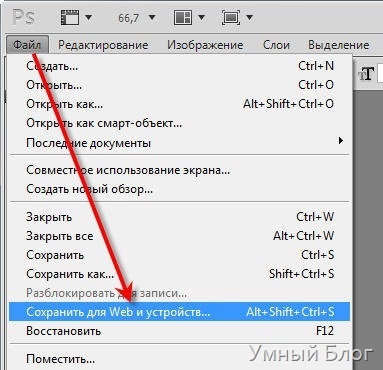
Відкриється нове вікно збереження, де звертаємо увагу на виділене червоними рамочками.
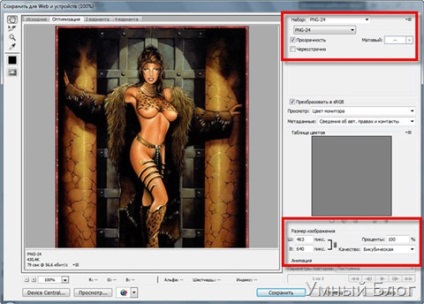
Тут нас повинно цікавити тільки формат файлу (тільки GIF - для анімації) і кількість квітів - ставте максимальне для кращої якості (і більшого «ваги» картинки). Хоча ... Якщо анімована картинка має прозорі ділянки, також поставте галочку навпроти «Прозорість».
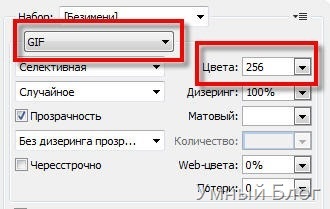
У нижній частині вікна можна поміняти розміри картинки. А також подивитися, як вона буде працювати.

Натискаємо «Зберегти» (кнопка з таким написом внизу), зберігаємо і радіємо жізні.Клікніте на зображенні, щоб подивитися в початковому розмірі.
Бажаю удачі і творчих успіхів!