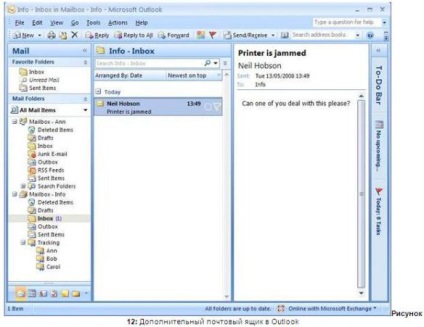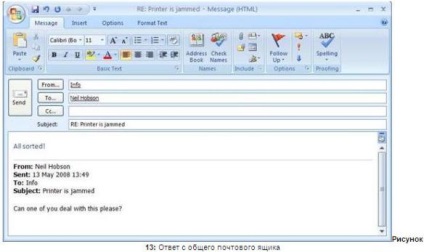Списки розподілу (Distribution Lists)
Спочатку необхідно створити список розподілу (distribution list). Нижче описано, як це зробити за допомогою консолі управління Exchange Management Console:
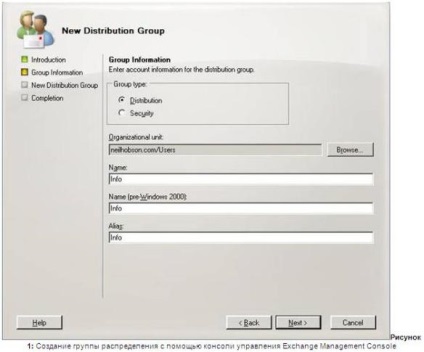
- Після того, як ви натиснете на кнопку Next (далі) на екрані Group Information, з'явиться вікно New Distribution Group. на якому ви побачите загальну конфігурацію. Якщо вас влаштовує дана конфігурація, натисніть на кнопку New (створити). щоб створити групу.
Тепер, коли група створена, налаштуємо властивості групи в консолі управління Exchange Management Console і перейдемо на закладку Members (члени). Тут ви можете натиснути на кнопку Add (додати). щоб зробити Анну, Боба і Керол членами групи. Це показано на малюнку 2.
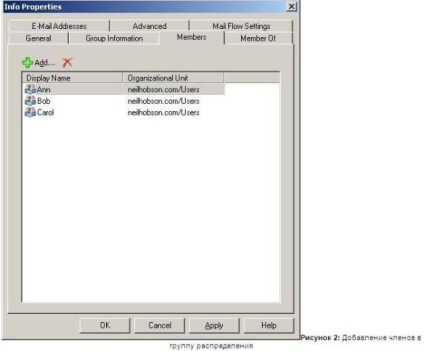
Add-ADPermission Info 'User' neilhobson \ ann '' ExtendedRights 'send as'
Результат виконання цієї команди показаний на малюнку 3.
Сама команда досить зрозуміла, вона дозволяє облікового запису NEILHOBSON \ Ann право 'send as' для елемента Info, який є заголовком для групи розподілу. Після цього Анна може використовувати поле From в Outlook для відправки від імені групи розподілу. Це показано на малюнку 4.
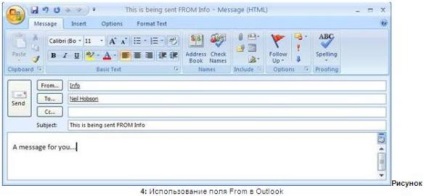
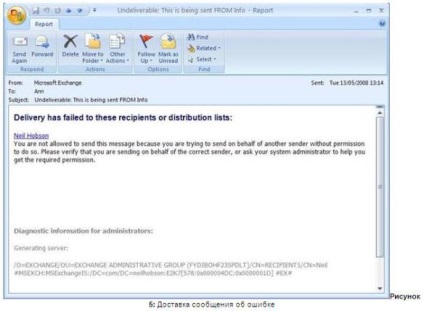
Загальний поштовий ящик (Shared Mailbox)
$ Password = Read-Host 'Password' 'AsSecureString
Це збереже вибраний пароль у якості змінної Password. який потім буде передано в команду New-Mailbox з метою створення пароля для нової користувальницької облікового запису. Для створення нової користувальницької облікового запису і дозволу їй поштової скриньки використовується наступна команда:
New-Mailbox 'UserPrincipalName [email protected]' Alias Info
'Name Info' FirstName Info 'DisplayName Info' Password $ Password 'Database
'First Storage Group \ Mailbox Database' 'OrganizationalUnit' Exchange Users '
Параметри цієї команди досить зрозумілі. Наприклад, -OrganizationalUnit вказує, в якій організаційній одиниці створювати новий обліковий запис. Ви також зверніть увагу, що я задав атрибути Alias. Name. FirstName і DisplayName для ящика Info, щоб все спростити. Якщо все піде нормально, має з'явитися вікно, схоже на те, що показано на малюнку 6.

Add-MailboxPermission 'Identity Info' User Ann 'AccessRights FullAccess
Ця команда показана на малюнку 7.
Це дасть Енн повний доступ до поштової скриньки Info. Після цього вам доведеться ще два рази виконати цю команду, один раз, вказуючи Боба в якості користувача, і другий раз для Керол. Якщо вам потрібно додати багато користувачів, то можна використовувати масив, як показано нижче:
$ FullAccessUsers = 'Ann', 'Bob', 'Carol'
ForEach ($ SingleUser in $ FullAccessUsers)
'User $ SingleUser' AccessRights FullAccess>
З використанням масиву, ви бачите, що масив $ FullAccessUsers визначено з псевдонімами для всіх користувачів, яким ми хочемо дати доступ. Потім, призначається змінна $ SingleUser по черзі для кожного імені користувача в масиві. Потім значення кожного імені користувача відправляється в команду Add-MailboxPermission за допомогою змінної $ SingleUser. Можна використовувати підхід масивів безліччю різних способів в Exchange Management Shell, тому даний спосіб варто взяти на замітку.
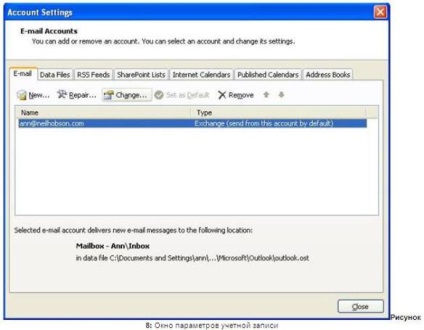
- Тепер буде відображено вікно Зміна поштової облікового запису. як показано на малюнку 9. Натисніть кнопку Додаткові параметри '.
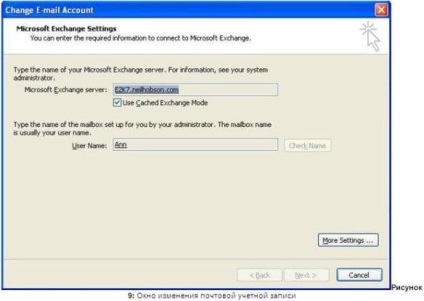
- Тепер буде відображено вікно Microsoft Exchange. Перейдіть по вкладці Додатково. після чого у вас відкриється вікно, як показано на малюнку 10.
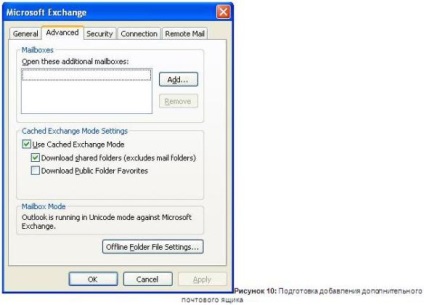
- Натисніть кнопку Додати 'і у вікні Додати поштову скриньку введіть ім'я поштової скриньки, який будете додавати в профіль. У нашому випадку ми вводимо Info. так як саме цей ящик ми будемо додавати. Після натискання OK ви повернетеся в вікно Microsoft Exchange, яке повинно бути таким, як показано на малюнку 11.
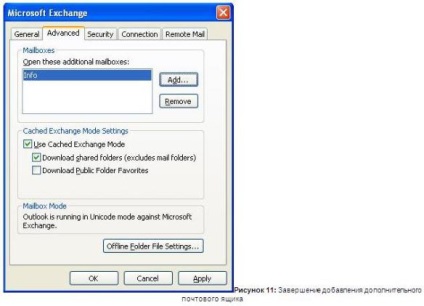
- На даному етапі потрібно лише натиснути OK в цьому вікні, і ви повернетеся до вікна зміни поштової облікового запису, в якому натискаєте Далі. а потім Закінчити. щоб повернутися на сторінку параметрів облікового запису. Тут ви просто натискаєте Закрити. щоб повернутися в Outlook.
- В Outlook ви тепер побачите додатковий поштову скриньку в списку в лівій панелі. Ця поштова скринька тепер можна буде розширити також, як і інші поштові скриньки, як показано на малюнку 12.