Думаю я буду недалекий від істини, якщо скажу, що робочий стіл кожної людини є відображенням його звичок і характеру. Я часто допомагаю своїм друзям і родичам з проблемами на їх комп'ютерах і перше, що кидається в очі, коли сідаєш за їх Mac - це робочий стіл завалений різними файлами і фото. Майже всі пояснюють це тим, що зберігання документів і файлів на робочому столі спрощує їх пошук в майбутньому. Це в корені неправильно, оскільки з часом ваш робочий стіл перетворитися в смітник і знайти в ній щось буде дуже і дуже непросто.
Кращий спосіб позбутися від такої проблеми - це просто перестати зберігати файли на робочому столі. У цій статті я покажу вам як підтримувати ваш робочий стіл в ідеальній чистоті і як зробити так, щоб з часом він не захаращувати знову.
Зберігайте свої файли правильно
Насправді файлова система OS X вже містить у вашому домашньому каталозі набір підпапок для зберігання різних файлів і все, що вам залишається зробити - це своєчасно переміщати їх туди. Тут знаходяться папки для базових типів файлів таких, як Документи. Фільми. Музика та Зображення. Також ви можете бачити тут папку Програми і папки хмарних сховищ (у мене це Dropbox).
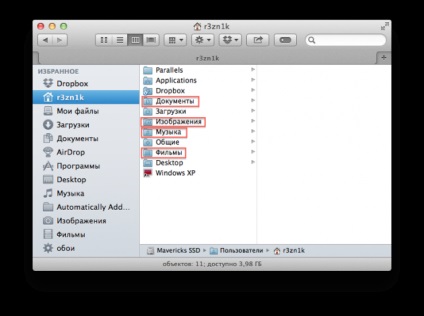
Організовуючи ваші файли
Тепер, коли ми розгребли наш робочий стіл, на звалище перетворилася папка Документи. Щоб зручно організувати зберігання файлів в Документах. потрібно створити кілька підпапок. Це легко зробити по правому кліку або натиснувши іконку шестерінки на панелі інструментів Finder:
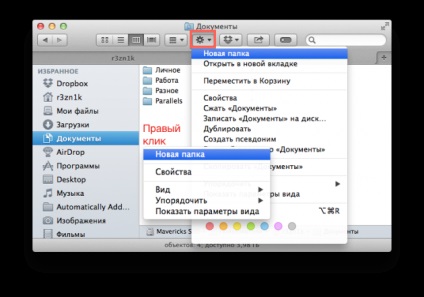
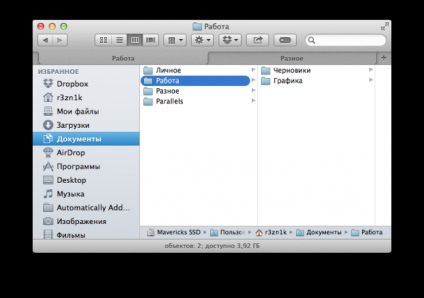
Швидко знаходимо потрібні файли
Після всіх цих маніпуляцій з папками і підпапки ви можливо поставите собі питання, як же тепер швидко знайти потрібні файли? Легко! В OS X є чудовий інструмент пошуку Spotlight, за допомогою якого можна за секунду знайти будь-які файли на вашому Mac.
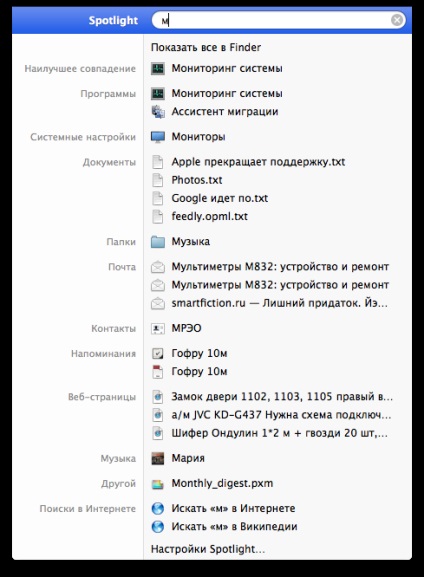
Викликати Spotlight можна в будь-якому додатку, досить натиснути клавіші Ctrl + Пробіл (за замовчуванням). Поле пошуку відкриється в правому верхньому кутку і як тільки ви почнете друкувати, система відразу ж предолжіт варіанти результатів. Зазвичай потрібний результат буде показаний вже на 2-3 символі імені файлу. Для відкриття файлу просто клікніть по ньому можна також використовувати клавіші навігації і натисніть Enter.
Зберігаємо скріншоти в окрему папку
Зробити скріншот в OS X дуже легко - просто натискаємо Shift + Cmd + 3 і він тут же буде збережений на робочому столі. Це одночасно і добре і погано. Добре тому, що швидко і просто, а погано тому, що таким чином ваш робочий стіл дуже швидко перетворюється в смітник, якщо ви часто користуєтеся скриншотами (як наприклад я).
На щастя, ця проблема є витончене рішення. За допомогою спеціальної команди терміналу можна задати для збереження скріншотів будь-яку зручну для вас папку, наприклад Документи. Відкриваємо Термінал (можете спробувати знайти його через Spolight) і копіюємо в нього ось цей код:
defaults write com.apple.screencapture location
Для того, щоб зміни вступили в силу потрібно ввести ще одну невелику команду:
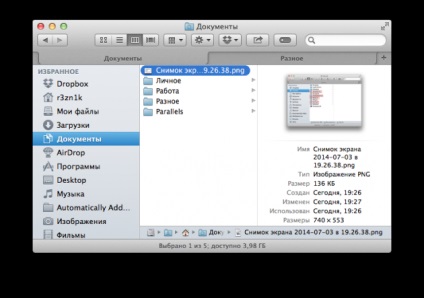
Тепер всі зроблені вами скріншоти будуть акуратно складатися в папці Документи. а ваш робочий стіл залишиться бездоганно чистим.
Швидше за все, мої рекомендації не стали для вас новиною, проте багато користувачів якщо навіть і чули про них, то не завжди їх дотримуються. І так, я не кажу, що на робочому столі ніколи не повинно бути ніяких файлів. Однак не варто забувати, що робочий стіл неспроста називається робочим, тобто після того як ви закінчили роботу, все що знаходиться на робочому столі слід розкласти по місцях у відповідні папки.
Я - за порядок, оскільки все починається саме з нього. Сподіваюся ви зі мною згодні, шановні читачі? ;)
Згоден з вами. Дійсно, більшості землян цілком достатньо запропонованого Apple способу систематизації інформації. Скажу більше, більшості землян цілком достатньо мати iPad, щоб грати, слухати музику. Якщо не важко, поділіться досвідом, як систематизуєте інформацію ви. Досвід кожного - безцінний!
На рахунок скріншотів теж відразу прийшла на розум функція Яндекс Диска по роботі з скріншот - дуже зручна - відразу вилазить, обрізати, підписуєш що потрібно і зберігаєш куди треба. Кому не потрібні скріншоти - настроюєш шедулера на чистку папки зі скринами раз в тиждень і все.