Експорт фільму QuickTime. Основним способом експорту вмісту з Final Cut Pro є використання опції QuickTime Movie. З її допомогою можна вивести кліп, епізод або розмічену область епізоду з використанням поточного або попередньо визначену установку параметрів. Використовуючи поточні налаштування, можна створити файл QuickTime. з такими ж налаштуваннями і якістю, як у існуючих кліпів або епізодів без виконання додаткового стиснення. Це дозволяє швидко експортувати кліпи з Final Cut Pro практично без втрат. Рекомендується використовувати цю опцію при необхідності отримання високоякісної епізоду, призначеної для архівації або імпорту в інший додаток, наприклад, для створення DVD-диска. Можна також включати в матеріал маркери для використання в інших додатках, таких як Soundtrack Pro і DVD Studio Pro.
Епізод чи кліп можна експортувати з вікон Viewer або Timeline. Можна також здійснювати експорт з вікна Browser. попередньо виділи елемент, призначений для експорту. Щоб експортувати весь епізод, необхідно переконатися, що у вікні Timeline відсутні будь-які позначки.
Для експорту частини епізоду потрібно розмітити відповідний фрагмент або кліп. Для цього в кліпі або епізоді потрібно встановити точки In і Out на кадрах, з яких повинен починатися і закінчуватися створюваний фільм, відповідно. Потім потрібно вибрати в меню File> Export> QuickTime Movie. Відкриється вікно Save з автоматично виділеним ім'ям епізоду в поле Save As (рис. 6.6).
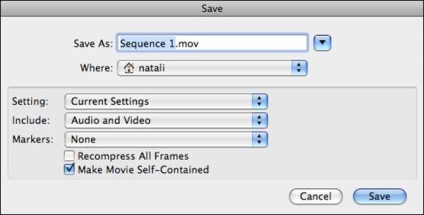
Мал. 6.6. вікно Save
В поле Save As можна перейменувати епізод. Додавши деякий інформативний текст в файли під час експорту, згодом можна буде легко згадати, які налаштування використовувалися для даного файлу. Особливо це корисно при зіставленні параметрів стиснення. В поле Where можна змінити кінцеве місце розташування експортованого файлу.
Опція Recompress All Frames за замовчуванням не виділена. Якщо ця опція виділена, то в виділеному експортується елементі повторно стискаються всі кадри. Це може викликати появу додаткових артефактів стиснення в файлі і збільшення часу експорту. Якщо в Final Cut Pro виникає проблема з обробкою будь-яких кадрів в кліпах, їх експорт за допомогою цього параметра може допомогти усунути неполадки.
Перед експортом файлу необхідно переконатися, що обрана опція Make Movie Self-Contained. Існує два види файлів QuickTime.
1. Self-contained (Незалежні). Незалежний файл QuickTime може відтворюватися на будь-якому комп'ютері, так як він містить всі медіа-дані (а не тільки посилання кліпів), присутні в кліпах або епізоді. Незалежний фільм може мати більший розмір через включення в нього медіафайлів.
2. Not self-contained (Залежні). Ці фільми можуть відтворюватися на даному робочому комп'ютері, і їх навіть можна використовувати для запису DVD-диска. Однак їх не можна відтворювати на іншому комп'ютері, якщо на цьому комп'ютері не присутні всі вихідні файли, необхідні для відтворення.
Після налаштування всіх параметрів потрібно натиснути кнопку Save. З'явиться вікно, що відображає хід експорту (рис. 6.7). При експорті аудіофайлів процес може виконуватися дуже швидко, і при цьому вікно з'являтися не буде.
Мал. 6.7. Вікно, яке відображає хід експорту
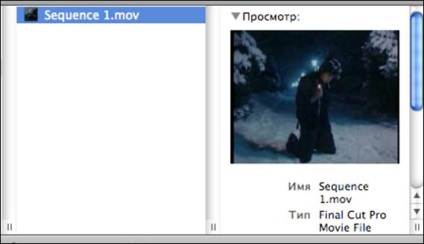
Мал. 6.8. Відображення кліпу в Finder
Щоб відкрити кліп, потрібно двічі клацнути на цьому кліпі в вікні Finder. Так як кліп був створений з настройками Final Cut Pro. він відкриється в додатку в окремому вікні (рис. 6.9), схожому на вікно Viewer.
Якщо у вихідному епізоді було кілька звукових треків, то в експортованому кліпі вони будуть перетворені в одну стереопару (рис. 6.9).

Мал. 6.9. Експортований кліп, відкритий в додатку Final Cut Pro
Експорт з використанням перетворення QuickTime. Функція експорту QuickTime Movie працює в багатьох випадках при необхідності використання встановлених параметрів епізоду. Однак в деяких ситуаціях може знадобитися використовувати певний тип файлу, наприклад AIFF - файл, який зможе бути відтворений в Інтернеті, або зображення в форматі TIFF або JPEG.
В Final Cut Pro передбачено безліч параметрів типу файлів для експорту завершеного епізоду, і завжди існує кілька варіантів конфігурації параметрів експорту. Підготовка мультимедійних файлів до поширення в цифровому вигляді - постійний компроміс між якістю і швидкодією: чим вище швидкість потоку даних, тим вище якість, але нижче швидкодію в залежності від обчислювальних потужностей комп'ютера. Методом проб і помилок можна досягти оптимального балансу, грунтуючись на характеристиках середовища поширення і кінцевої аудиторії.
Як приклад розглянемо експорт фільму для використання в Інтернеті за допомогою кодека стиснення QuickTime H.264. Кодек стиснення QuickTime H.264 добре підходить для отримання файлів з високою якістю відтворення. Тим не менш, не рекомендується використовувати цей кодек для створення кліпів, які згодом будуть монтуватися, так як схема стиснення для використання в даному кодеку, передбачає лише створення опорного кадру через кожні 15 кадрів.
Щоб експортувати файл з перетворенням, потрібно клацнути на вікні Timeline. зробивши його активним. Потім потрібно вибрати в меню File> Export> Using QuickTime Conversion. Відкриється вікно Save з автоматично введеним в поле Save As ім'ям епізоду, з розширенням QuickTime .mov (рис. 6.10). В поле Save As можна змінити ім'я файлу, в полі Where змінити кінцеву папку для файлу.
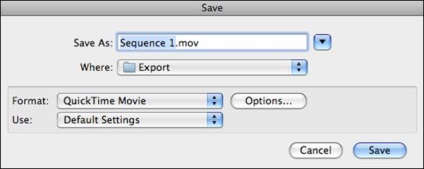
Мал. 6.10. вікно Save
Кожен формат передбачає параметри, більш детально визначають настройки експорту файлу. Наприклад, якщо в якості формату вибрати AIFF. то після клацання на кнопці Options відкриється вікно Sound Setting. в якому можна вибрати експорт файлу в режимах Mono. Stereo і т.д. Залежно від типу формату відображаються різні параметри налаштування форматів.
Щоб експортувати вибраний кліп або епізод в якості фільму QuickTime для використання в Інтернеті, необхідно вибрати відповідний формат. У спливаючому меню Format потрібно вибрати QuickTime Movie. а потім клацнути на кнопці Options. Відкриється вікно Movie Setting. що містить поточні налаштування Video. Sound і Internet Streaming (рис. 6.12).
В області Video потрібно клацнути на кнопці Setting. Відкриється діалогове вікно Standard Video Compression Setting. що відображає поточні параметри стиснення (рис. 6.13). У спливаючому меню Compression Type потрібно вибрати H.264. якщо цей параметр ще не вибрано. В області Motion потрібно змінити частоту кадрів на 15 fps; в області Data Rate потрібно встановити обмеження 400 kbits / sec; в області Compressor потрібно відзначити опцію «Faster Encode (Single-pass)». Інші параметри потрібно залишити зі значеннями за замовчуванням. Потім потрібно натиснути OK.
Це лише один з варіантів налаштувань, які можна використовувати при підготовці матеріалу для розміщення в Інтернеті. Перед вибором параметрів проекту можна поекспериментувати з різними значеннями для досягнення оптимальної якості при мінімальному розмірі файлу.
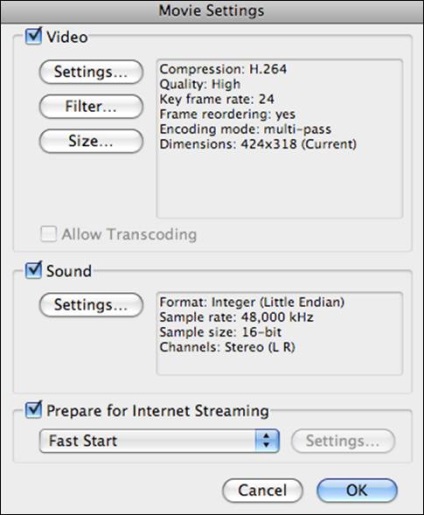
Мал. 6.12. Вікно Movie Setting
У вікні Movie Setting можна змінити розмір кадру кліпу. Для цього потрібно клацнути на кнопці Size. Коли з'явиться діалогове вікно Export Size Setting (рис. 6.14), потрібно вибрати одну з установок у спливаючому меню Dimensions. Щоб створити власний розмір кадру, потрібно вибрати Custom у спливаючому меню Dimensions. В поля, поруч з меню Dimensions, можна ввести власні значення, наприклад, 480 х 270. Щоб закрити вікно Export Size Setting із застосуванням обраних параметрів, потрібно натиснути OK.
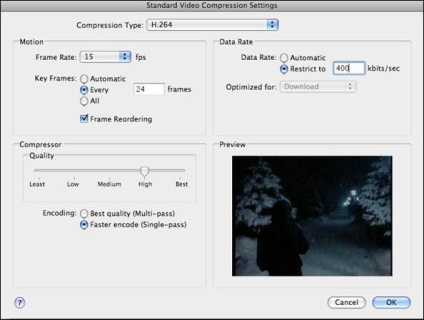
Мал. 6.13. Вікно Standard Video Compression Setting
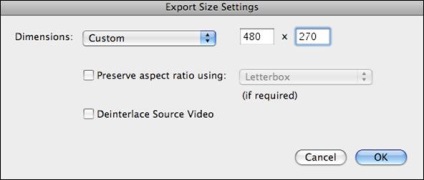
Мал. 6.14. Вікно Export Size Setting
Для зміни аудіопараметрів потрібно клацнути на кнопці Setting області Audio в вікні Movie Setting. У діалоговому вікні Sound Setting (рис. 6.15) потрібно клацнути на спливаючому меню Channels і вибрати Mono. Потім потрібно клацнути навпаки поля Rate і вибрати 32.000 kHz і натиснути ОК.
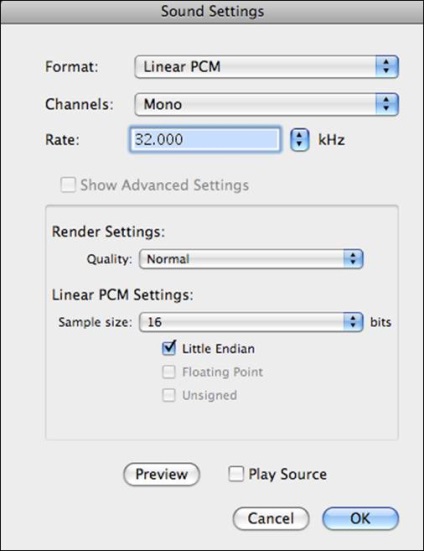
Мал. 6.15. Вікно Sound Setting
Фільм у форматі перетворення QuickTime має не таку високу якість, як фільм QuickTime. в якому використовуються параметри епізоду Final Cut Pro. Однак, очевидна і різниця в розмірі файлів. При виборі параметрів експорту завжди потрібно враховувати кінцеве призначення файлів фільму, щоб досягти оптимальних характеристик файлу.
Кліп або епізод можна також відправити в інший додаток Final Cut Studio для внесення змін, після чого можна імпортувати матеріал назад в Final Cut Pro. щоб продовжити монтаж. Ця процедура називається «кругової».