Правильні настройки електроживлення ПК є гарантом того, що при необхідності можна буде використовувати мобільні можливості ноутбуків або планшетів в повному обсязі. Ще Ленін вчив: «Основа соціалізму - це облік і контроль». Ось і сьогодні важлива функція догляду за гаджетами - це облік і контроль стану їх акумуляторних батарей. До цього контролю ми зараз і переходимо.
Здавалося б, все давно відомо, і що тут город городити? Однак коли я перший раз включила планшет з Windows 8, то була дещо збентежений: а як його вимкнути?
З першої спроби не розібравшись з місцезнаходженням кнопки «Пуск» в Windows 8, я вирішила, що потім розберуся, коли буде час. Тому я сміливо натиснула на кнопку вимикання на планшеті. відомо, що проти лома (кнопки виключення) немає прийому.
В результаті такого брухту прийому планшет розрядився практично повністю, що на перший погляд може здатися дивним. Планшет був вимкнений, батарея при виключенні була заряджена приблизно на 95%, а за кілька діб заряд батареї у вимкненому стані дійшов майже до нуля. Звідки така метаморфоза?
Вже потім, повернувшись з поїздки, я згадала, що треба б заглянути в налаштування електроживлення Windows 8, точніше, подивитися, що ж там встановлено за замовчуванням при натисканні на кнопку харчування? Виявилося, що при тих налаштуваннях планшет йде в режим сну, але не вимикається повністю.
У режимі Сон планшет споживає електроенергію, трохи, але споживає. Тому якщо натиснути на кнопку харчування, а потім до планшета довго не підходити, то він в режимі сну розрядиться практично до нуля, що, власне, і сталося в моєму випадку.
Який висновок напрошується з цього? Є 2 прийнятні варіанти для виключення планшетного ПК (ноутбука, нетбука):
I Чи не користуватися кнопкою виключення на планшеті (ноутбуці), а вимикати програмним чином через «Параметри», як детально описано в статті «Завершення роботи комп'ютера в Windows 8».
II Налаштувати електроживлення таким чином, щоб при натисканні на кнопку вимикання планшет (ноутбук) виконував «Завершення роботи», а не переходив в режим Сон. Ось електроживленням Windows 8 ми зараз і займемося.
Ау, електроживлення Windows 8, ти де ховаєшся?
Щоб потрапити в налаштування електроживлення Windows 8, треба відкрити кілька вкладених один в одного матрьошок. Перша, найбільша матрьошка - Панель управління. Детально про те, як знайти Панель управління Windows 8, я писала тут.
Відкривши Панель управління, відразу потрапляємо в «Налаштування параметрів комп'ютера» (рис. 1, один клік по малюнку збільшує його, другий клік повертає малюнок в початковий стан):
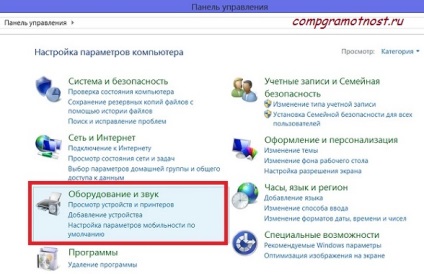
Мал. 1 Шукаємо електроживлення Windows 8 в Панелі управління,
вкладка "Обладнання і звук"
На плакатах раніше писали: «Вірною дорогою йдете, товариші!» Тому прийшов час відкрити другу матрьошку.
Клікнувши мишкою (або доторкнувшись пальцем, стилусом) по вкладці «Обладнання і звук», бачимо, що відкривається нове вікно, а в ньому - шукана нами опція «Електроживлення»:
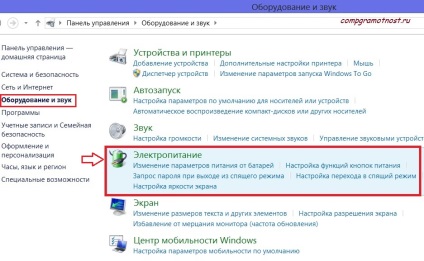
Мал. 2 Ура, Електроживлення Windows 8
у вкладці "Обладнання і звук"
З цього місця починається контроль і облік електроживлення вашого ноутбука, планшета або іншого пристрою з акумуляторною батареєю. Залежно від моделі цього пристрою у Вас може бути на екрані картинка, яка трохи відрізняється від тієї, що наведена нижче на рис. 3:
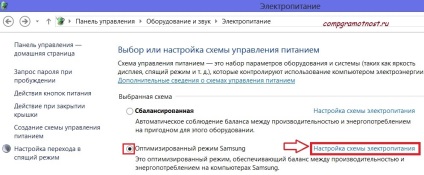
Мал. 3 Ага, ось вона,
Налаштування схеми електроживлення Windows 8
Кількома мишкою (торкаємося пальцем, стилусом) по посиланню «Налаштування схеми електроживлення» навпроти обраної опції «Оптимізований режим Samsung», хоча у вас може бути обрана інша опція.
З'являється вікно «Налаштування кнопок харчування та включення захисту за допомогою пароля» (рис. 4):
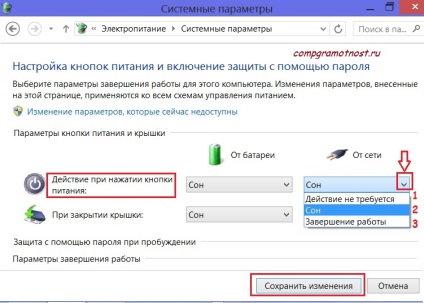
Мал. 4 Налаштовуємо Дія при натисканні кнопки харчування
і При закритті кришки
Бачимо, що на рис. 4 за замовчуванням встановлений «Сон» при будь-якій дії:
- при натисканні на кнопку харчування,
- при закритті кришки,
при цьому не важливо, як працює ноутбук або планшет від мережі (220В) або від батареї.
Налаштування електроживлення Windows 8
У наших силах вибрати один варіант з 3-х запропонованих:
- В цьому немає потреби,
- сон,
- Завершення роботи.
Головне, після вибору режиму затвердити його натисканням на кнопку «Зберегти зміни».
Наприклад, можна замінити режим «Сон» на «Завершення роботи» для «Дії після натискання кнопки живлення» для роботи «Від батареї» і для роботи «Від мережі» (рис. 4). Тут вже рішення за Вами. Можна скористатися наступними підказками:
Підказка 2: Якщо замість сну вибрати режим «Завершення роботи», то витрати електроживлення НЕ буде, але при виключенні в цьому режимі автоматично будуть закриті всі вкладки та додатки. Їх при включенні доведеться заново відкривати. Мене більше влаштовує останній варіант з «Завершенням роботи». Це не завжди зручно, зате дешево і практично в сенсі витрати заряду акумуляторної батареї.