Файлова система (англ. File system) - регламент, який визначає спосіб організації, зберігання та іменування даних на носіях інформації. Вона визначає формат фізичного зберігання інформації, яку прийнято групувати у вигляді файлів. Конкретна файлова система визначає розмір імені файлу, максимальний можливий розмір файлу, набір атрибутів файлу. Деякі файлові системи надають сервісні можливості, наприклад, розмежування доступу або шифрування файлів.
· Механізм дозволів на доступ до файлів і папок. Забезпечує гнучку систему обмежень для користувачів і груп.
· Стиснення файлів і папок. Засоби стиснення даних дозволяють економити простір на дисках, при цьому всі процедури виконуються "прозоро" для користувача.
· Дискові квоти. Можна обмежити простір, займане на томі окремими користувачами.
· Розподілене відстеження посилань на файли. Цей механізм дозволяє зберігати актуальною посилання на файл, навіть якщо він був перейменований або переміщений на інший том, розташований на тому ж комп'ютері або на іншому комп'ютері в межах домену.
· Розріджені (sparse) файли. NTFS ефективно зберігає такі файли, що містять велику кількість послідовних порожніх байтів.
· Журнал змін (change journal), де реєструються всі операції доступу до файлів і томів.
Центром файлової системи NTFS є файл під назвою головною таблицею файлів (Master File Table, MFT). Він створюється при форматуванні томи для NTFS. MFT складається з масиву записів розміром 1 Кбайт. Кожен запис ідентифікує один файл, розташований на диску. NTFS оцінює розмір файлу, якщо він не більше 1 Кбайт, він запам'ятовується в запису MFT.
При форматуванні дискові томи розмічаються на кластери - це мінімальний простір, що виділяється на диску для файлів.
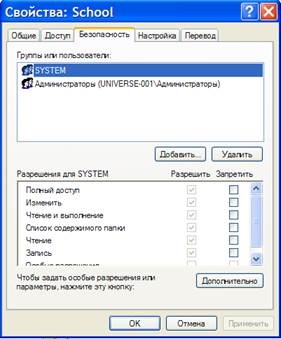
Для зміни прав доступу виберіть в контекстному меню над файлом або папкою виберіть пункт Загальний доступ і безпека і перейдіть на вкладку Безпека.
Тут ви можете вказати права кожного користувача або групи на читання, запис, виконання цього файлу або папки.
Змінити права доступу може власник файлу, якого можна побачити, натиснувши Дополнительно, після чого вибравши вкладку Власник. Будь-адміністратор може зробити себе власником файлу або папки.

Щоб зашифрувати або стиснути файл або папку виберіть у контекстному меню над ним Властивості-> Інші.
Будьте обережні з шифруванням, якщо система буде переінстальовано, зашифровані файли будуть втрачені.
1.Создать на диску D: папку Таємниця і закрийте доступ до неї всім, крім себе.
2.Создать папку Бібліотека і дозвольте всім тільки читання (НЕ запис).
3.Найдіте великий файл формату .doc, стисніть його, використовуючи властивості NTFS, наскільки менше місця він тепер займає на диску, порівняйте зі стисненням в .zip
4.Зашіфруйте цей же файл (що доведеться для цього зробити?), Перевірте його недоступність під іншим користувачем.
5.Чи чи стиснути зашифрований файл використовуючи .zip?
6.Создайте тимчасового користувача, поставте пароль, під цим користувачем зашифруйте файл, потім під ім'ям адміністратора скиньте пароль у цього користувача, чи буде доступний зашифрований файл?
7.Подключіте один з дисків як папку до іншого диску, а букву з цього диска приберіть (тобто щоб він був видний тільки як папка)
8. * Створіть жорстке посилання на файл (можна використовувати FAR)
Реєстр Windows - база даних параметрів і налаштувань операційної системи Microsoft Windows. Реєстр містить інформацію і налаштування для апаратного забезпечення, програмного забезпечення, користувачів, налаштування. При будь-яких змінах в Панелі управління, асоціаціях файлів, системних політиках, інсталювати ПО, всі ці зміни фіксуються в реєстрі. Без реєстру робота операційної системи неможлива.
Реєстр Windows був введений для впорядкування інформації, що зберігалася до цього в безлічі INI-файлів, які використовувалися для зберігання налаштувань до того як з'явився реєстр.
З цієї причини, перш за все, зробіть резервну копію реєстру або того розділу, який збираєтеся змінити. Для цього на гілці (розділі) реєстру натисніть праву кнопку і виберіть Експортувати. ця гілка буде збережена в текстовому файлі формату .reg. Згодом її можна буде імпортувати до реєстру - подвійне клацання на цьому файлі або права кнопка і Злиття.
· HKEY_CLASSES_ROOT - Даний розділ містить відомості про файлові розширеннях і програми, які цим розширенням відповідають. Тут також міститься інформація, необхідна для роботи технологій СОМ і OLE. Деякі дані, пов'язані з названим вище, містяться в ключі HKEY_LOCAL_MACHINE \ Software \ Classes
· HKEY_CURRENT_USER - Тут знаходиться інформація, яка стосується активного на даний момент користувача
· HKEY_LOCAL_MACHINE - Розділ містить інформацію про конфігурацію комп'ютера і про те, як будуть оброблятися запуск і зупинка встановлених в системі служб і обладнання. Тут також міститься інформація, яка відноситься до SAM (Security Accounts Manager) і політикам безпеки. Ця галузь найбільш інтенсивно використовується додатками
· HKEY_USERS - Розділ містить дані про користувачів комп'ютера. Кожному користувачеві призначається певна запис, назва якої відповідає ідентифікатору SID даного користувача
· HKEY_CURRENT_CONFIG - Ця гілка пов'язана з підключити в HKEY_LOCAL_MACHINE \ System \ CurrentControlSet \ Hardware Profiles \ Current. Даний розділ містить інформацію, яка відноситься до апаратного забезпечення і використовується в процесі попереднього завантаження, щоб дозволити взаємозв'язку певного апаратного забезпечення
a) Змінити ключі реєстру, щоб на екрані вітання використовувалося згладжування ClearType, змінити скрінсейвер, що виникає при екрані вітання
b) Знайти і експортувати реєстраційну інформацію програми Nero (або інший)
11.Іспользуя Tweaker (наприклад, NeoTweaker)
a) Зробити так, щоб на значках на робочому столі не відображалися стрілки
b) Спробуйте режим активного вікна (x-миша, як в unix) - вікно стає активним при наведенні на нього покажчика миші, без додаткового клацання
c) Відключити автозапуск CD (автозапуск може бути небезпечний)
d) Відключити вбудовану функцію запису CD
f) Зробіть так, щоб на підказці над годинником показувався день тижня, а не тільки дата
g) Зробіть так, щоб показувалися команди, що виконуються при завантаженні і виключенні комп'ютера - це допоможе з'ясувати, на що система витрачає багато часу
h) Встановити затримку появи меню 100мс замість 400мс
i) Відключити Диспетчер пакетів QoS (прискорить роботу мережі на 20%)
j) Змініть відсоток вільного місця на жорсткому диску, при якому система буде видавати попередження про його нестачі
k) Вимкніть відправку в Microsoft звітів про помилки (в цілях безпеки, низького споживання каналу і щоб не набридали питання після зависання який-небудь програми)
l) Увімкнути автоматичне дописування шляхів в командному рядку по клавіші Tab (тобто замість довгого шляху ви можете написати перші символи і натиснути Tab)
m) Зробити так щоб NumLock було включено при завантаженні
Джерело: computerra.ru, oszone.net
Служба Microsoft Windows - це додаток, що працює у фоновому режимі. Деякі служби автоматично запускаються при завантаженні комп'ютера, інші - тільки при виникненні певних подій. Як правило, служби не мають призначеного для користувача інтерфейсу. Служби використовуються для реалізації функціональності, яка працює протягом тривалого відрізка часу, і не вимагає втручання користувачів, що працюють на комп'ютері. Служби можуть виконуватися в контексті безпеки облікового запису, відмінною від облікового запису поточного користувача або облікового запису за замовчуванням.
· Пуск - Виконати - cmd - net start - список запущених служб,
1.Настроіть так звану 'ігрову' конфігурацію служб, коли відключаються всі служби, крім найнеобхідніших, для забезпечення максимальної продуктивності комп'ютера.
3.Включіть служби, що відповідають за роботу локальної мережі та інтернету.
Джерело: ru.wikipedia.org, driverz.ru
Ідеологія побудови драйверів: Операційна система управляє деякими «віртуальним пристроєм», яке розуміє стандартний набір команд. Драйвер переводить ці команди в команди, які розуміє безпосередньо пристрій. Ця ідеологія називається «абстрагування від апаратного забезпечення».
Драйвер - набір службових програм, що дозволяють операційній системі (ОС) працювати з тим чи іншим пристроєм комп'ютера. Його завдання - обробляти запити, що надходять від прикладних і системних програм, переводити їх на мову, зрозумілу фізичному пристрою, керувати процесами його ініціалізації, настроювання параметрів, обміну даними, переключенням з одного стану в інший і т.п. Драйвер дозволяє операційній системі взаємодіяти з конкретним пристроєм через загальний інтерфейс, що не враховує особливості даного пристрою. Іншими словами, драйвер транслює запити високого рівня в запити низькорівневого машинного мови, безпосередньо звертаючись до апаратних ресурсів комп'ютера.
Чи не для кожного пристрою потрібен драйвер. Якщо існує строгий стандарт, що описує набір команд, послідовність і тимчасові параметри операцій і інші особливості роботи з даним класом пристроїв, драйвер може і не знадобитися, так як операційна система вже має в своєму складі всі необхідні для цього процедури. В принципі, це можна назвати і вбудованим драйвером. Приклади - клавіатура, таймер, комунікаційні порти, модем (зовнішній). Але якщо пристрій може бути замінений іншим, відмінним за своїми функціональними можливостями, то драйвер для нього потрібно буде встановлювати обов'язково.
Драйвер може міститися і в дистрибутиві операційної системи. Тоді питання його пошуку відпадає сам по собі. Однак пристрої, що з'явилися після офіційного виходу ОС, зажадають встановлення окремого драйвера, розробленого виробником. Крім того, набір драйверів в комплекті з ОС невеликий і охоплює тільки невелику частину найбільш розповсюджених чи цілком стандартних пристроїв.
Драйвери і Windows
В операційних системах Microsoft Windows драйвер складається з декількох файлів, що зберігаються звичайно в каталогах SYSTEM, SYSTEM32 і їх підкаталогах. Ядро драйвера зберігається в файлах з розширеннями .VXD. DRV. SYS і деяких інших, а додаткові процедури зібрані в динамічні бібліотеки .DLL. Крім того, до складу драйвера можуть входити файли довідки, утиліти, модулі деінсталяції і т.д.
Послідовність операцій по установці і видаленню драйвера зберігається в спеціальному інформаційному файлі .INF. З його допомогою Windows визначає тип, виробника, модель пристрою, клас драйвера, необхідні ресурси і файли. У цьому файлі також описуються операції розпакування, запуску, копіювання, видалення, перейменування файлів, додавання і видалення ключів у реєстрі і т.д. Все .INF-файли зберігаються в каталозі INF, причому встановлювані драйвери не-Microsoft'овского походження (поставляються в комплекті з ОС) відкладаються в окремий підкаталог INF / OTHER.
Windows вміє автоматично знаходити драйвер для пристрою. Для цього вона використовує технологію PlugPlay, точніше, її частину, що відповідає за самоідентифікацію пристрою. Зокрема, PCI-пристрої виявляються BIOS і заносяться у вигляді списку в спеціальну область ESCD (Extended System Configuration Data). Windows може використовувати її, а може і самостійно опитати шину PCI і довідатися в кожного пристрою коди його виробника, моделі і версії, необхідні ресурси і іншу інформацію. Далі перевіряється база даних (файли DRVDATA.BIN і DRVIDX.BIN) по усіх відомих пристроях і знаходиться необхідний .INF-файл. Якщо в каталозі .INF є нові файли, вони будуть автоматично проіндексовані і внесені в базу даних.
DirectX - набір драйверів графічних пристроїв і API, який використовується для перетворення загальних апаратних команд в спеціальні команди для певних апаратних компонентів. DirectX дозволяє застосовувати додаткові можливості, що забезпечуються різними графічними акселераторами.
Щоб подивитися встановлені пристрої можна використовувати Диспетчер пристроїв: Адміністрування - Управління комп'ютером - Диспетчер пристроїв. Або використовувати програми-тести Astra, Aida і т.д.
2.То ж для аудіо та мережевої карти.
3. * Створити і встановити драйвер для килимка мишки.
Джерело: ru.wikipedia.org, oszone.net
Синій екран смерті (англ. Blue Screen of Death, BSOD) - назва повідомлення про невідновні системну помилку в операційних системах Microsoft Windows. Синій екран смерті вперше з'явився в Windows версії 3.1.
В рамках Windows resource kit сині екрани смерті називаються стоп-помилками (англ. Stop error); в SDK і DDK вони називаються bug checks.
Вміст тексту на екрані:
· Код помилки і його символьне ім'я (наприклад 0x0000001E, KMODE_EXCEPTION_NOT_HANDLED)
· 4 параметра, що пояснюють помилку, призначені для налагоджувального ПО (значення параметрів залежить від коду помилки)
· Назва драйвера, в якому сталася помилка (якщо його можливо вказати)
Якщо комп'ютер просто перезавантажується, вимкніть автоматичне перезавантаження при відмові системи: Панель управління -> Система -> Додатково -> Завантаження та відновлення -> Відмова системи і приберіть галку з Виконати автоматичну перезавантаження - наступного разу комп'ютер не буде перевантажуватися.
Щоб виконати перевірку драйверів, необхідно запустити засіб Verifier.exe (Пуск - Виконати - verifier.exe) і перезавантажити комп'ютер. Verifier перевірить вибрані вами драйвера; а саме, буде штучно їх тестувати різними тестами при завантаженні (саме тому потрібно перезавантажитися після настройки verifier) і після завантаження, якщо ви зайдете в verifier знову, він видасть вам інформацію тестів. Вони не обов'язково все повинні бути з помилками. Драйвера, які не пройшли нормально перевірку, швидше за все, випадуть в синій екран ще при завантаженні або буде дана інформація по ним в verifier.
Щоб відключити перевірку необхідно ще раз запустити verifier і 'вилучити існуючі параметри', або Пуск - Виконати - verifier.exe / reset
Всі помилки, що виникають під час перевірки драйверів, викликають появу системних помилок, тобто система звалюється в BSOD.
1.Для одного з пристроїв встановлений несумісний драйвер, виявити його, використовуючи verifier, видалити і поставити правильний