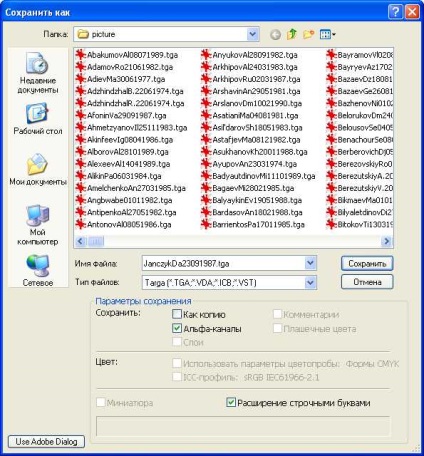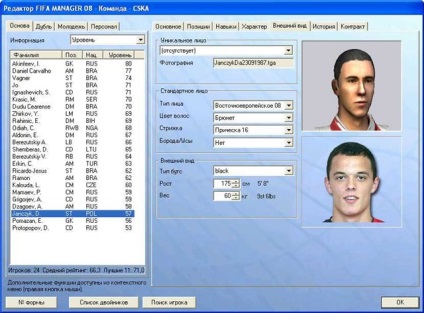Туторіал по створенню 2D фото для FIFA Manager
Як всім відомо, в будь-якій грі серії FIFA Manager не вистачає величезної кількості фотографій реальних гравців, навіть якщо ці гравці вже є в грі. Але будь-які відсутні фотографії гравців можна зробити і додати власними руками в гру. У даній статті ми розглянемо питання створення фотографії в форматі * .tga, який використовується в будь-якій грі серії FIFA Manager.
Увага: в даній статті йдеться тільки про створення фотографій у форматі * .tga з уже будь-якого растрового формату * .jpg, * .bmp і т. Д.
Для створення фотографій Вам може знадобитися наступний софт: 1. Програма для роботи з графікою (растр), цілком підійде будь-яка версія Adobe Photoshop, починаючи від версії 7 і вище. 2. Плагін для Adobe Photoshop, який називається Digital Film Tools EZ Mask v1.5.
Всі подальші дії по створенню фотографій описуються для роботи в Adobe Photoshop CS3 з встановленим плагіном Digital Film Tools EZ Mask v1.5.
Увага: Якщо у Вас виникли питання связанине зі створенням фото, то їх можна обговорити на форумі в відповідний темі.
1. Запускаємо програму Adobe Photoshop і відкриваємо в ній фото з гравцем.
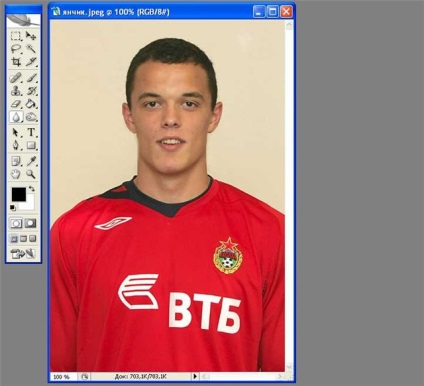
2. На вкладці шари бачимо один єдиний у заблокованому шарі.

3. розблокуємо його, для цього треба двічі клікнути на іконку "замку".
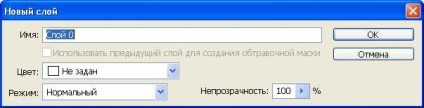
4. Додамо маску шару, для цього Вам необхідно натиснути кнопку "Додати вектор маску" - на малюнку потрібна кнопка відзначена червоним кружком, так що не промахнетеся.
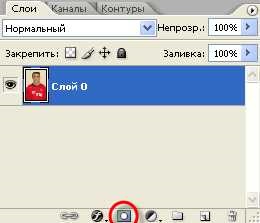
5. Після цього вибираємо наш шар, який повинен стати після цього активним. Якщо цього не відбулося, то просто клікніть по ньому мишкою, як це показано на малюнку.

6. Далі я буду використовувати спеціальний плагін Digital Film Tools EZ Mask v1.5, але якщо ви його не знайдете, то тоді обрізку фону доведеться робити вручну. При обрізанні вручну вам не знадобиться створювати маску, тому можете сміливо пропускати кілька наступних дій пов'язаних з маскою.
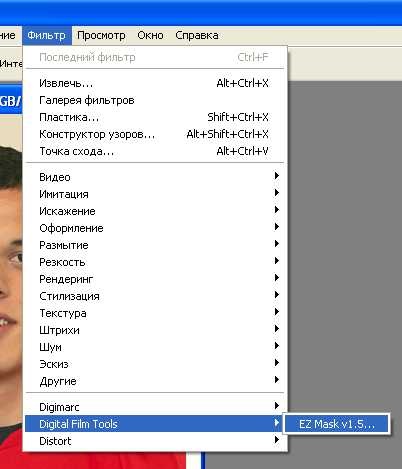
7. Плагін Digital Film Tools EZ Mask v1.5 використовується для відділення фону від зображення, при цьому фон який потрібно відокремити виділяється червоним кольором, а саме зображення зеленим. Синім кольором виділяються краю фото туди повинні потрапляти пікселі як від зображення так і від фону. Увага: при практично однаковому кольорі фону і фотки раджу все таки ручками обрізати фото.
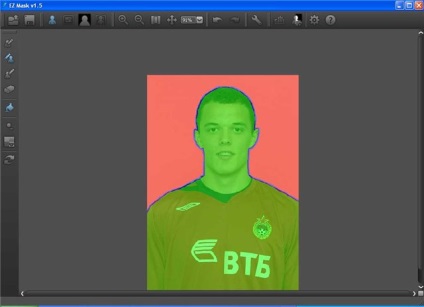
8. Вибираємо якість high
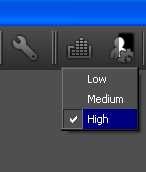
9. і натискаємо PROCESS

10. отримуємо маску де чорний це частина яка буде обрізана. при поверненні в фотошоп якщо є дефекти можна підредагувати удаляемую частина використовуючи кисть чорного кольору не рекомендується використовувати в масці редагування білої частини або частини в якій знаходиться наше фото. тобто додавати до нього чорний колір можна а ось збільшувати білу можна так як плагін обрізав ту частину зображення яка перебувала в чорній частині і при додаванні білих областей зображення буде заповнюватися пікселями з сусідніх пікселів що не є добре.
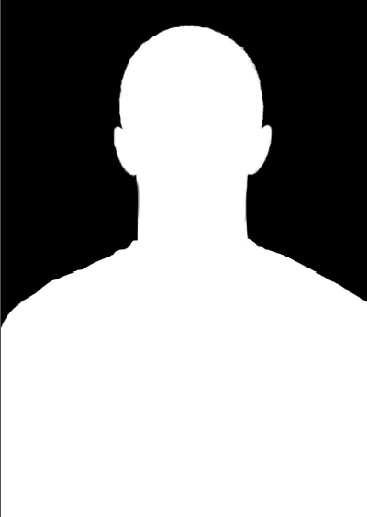
11. Для того, щоб повернутися в Adobe Photoshop натискаємо кнопку "Done", яка показана на малюнку.

12. Якщо не потрібно редагувати маску, то відразу застосовуємо її - для цього треба натиснути правою кнопкою мишки на нашому шарі, а в що з'явилися меню вибираємо кнопку "Застосувати шар-маску", як це показано на малюнку.

13. Після цього треба виділити прозорі ділянки - для цього треба натиснути правою кнопкою мишки на нашому шарі, а в що з'явилися меню вибираємо кнопку "Виділити прозорі ділянки", як це показано на малюнку. Після цього копіюємо зображення за допомогою поєднання клавіш CTRL + C.
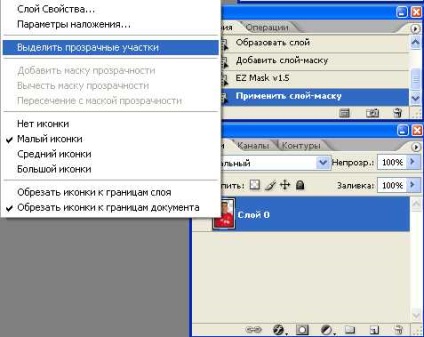
14. Створюємо новий полотно / файл (для цього треба натиснути в горизонтальному меню "Файл - новий"), розміром 160 на 160 пікселів, при цьому вибираємо колірний режим RGB і 8-м біт, як це показано на малюнку.
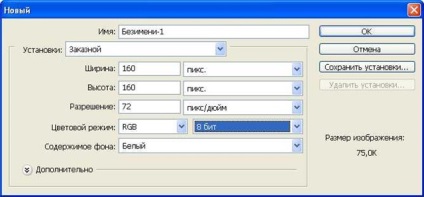
15. Вставляємо фото і підганяємо під розміри полотна.
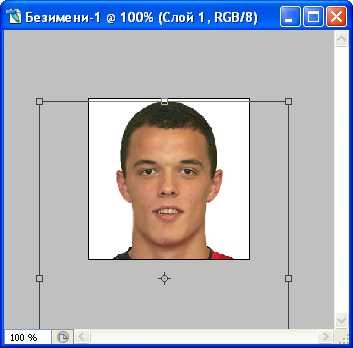
16. Тепер необхідно створити кілька нових шарів, як це показано на картинці. Для того, щоб створити новий шар необхідно натиснути кнопку, яка показана на малюнку червоним кольором. Створивши нові шари вам необхідно їх зафарбувати в білий і чорний колір, щоб це зробити потрібно виділити потрібний шар і виконати заливку потрібним кольором (для цього треба натиснути в горизонтальному меню "Редагування - Виконати заливку").
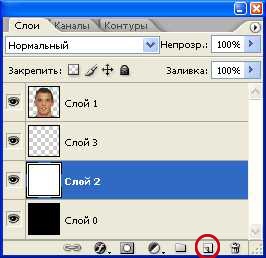
17. Тепер обрізаємо зайве провівши інструментом обрізки від верхнього лівого кута до правого нижнього, після чого натискаємо клавішу ENTER або галочка вгорі праворуч, як це показано на малюнку.
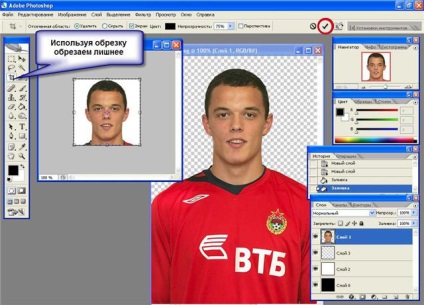
18. перевіряємо чи немає у нас білих просвітів від фону приховавши білий шар. якщо немає переходимо до наступного кроку якщо є усуваємо використовуючи ластик.
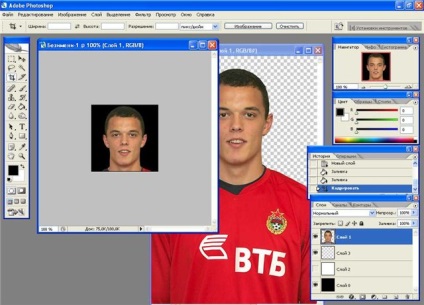
19. Будь-яке зображення іноді вимагає доопрацювання. тут вже на смак і колір можна балуватися кольором, яскравістю контрастністю і т.д. я вважаю за краще використовувати коригування рівнів м виставляю авто (CTRL + L).

20. ну все перейдемо до створення альфа шару виділимо прозорі ділянки шару 1 де знаходиться фото
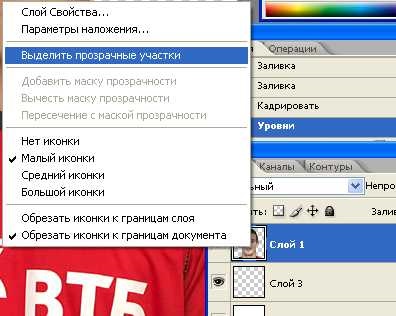
21. перейдемо на прозорий шар і заллємо виділене зображення чорним кольором.
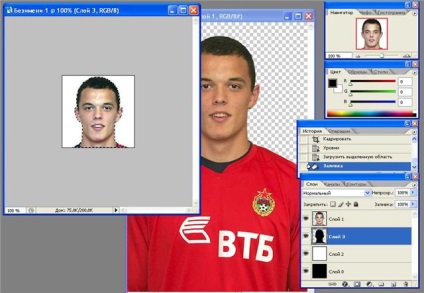
22. Далі виділити все в межах шару клавіша CTRL + A і додамо тінь. права кнопка миші на шарі і пункт параметри накладення
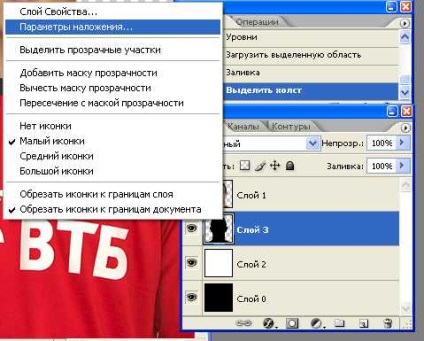
23. Вибираємо тінь. тут можна варіювати значення для досягнення оптимального варіанту. Вибрали натискаємо клавішу Ок
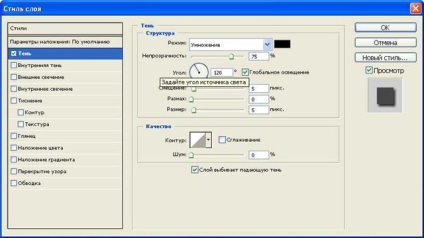
24. тепер перебуваючи на тому ж шарі натискаємо клавіші CTRL + E CTRL + I CTRL + C для допитливих, ми об'єднали шар з попереднім, інвертувати зображення і скопіювали в буфер тобто тепер у насбелим виділено фото а чорним непотрібне до того е ми зробили теньабсолютно чорну яка не буде містити білого відтінку.
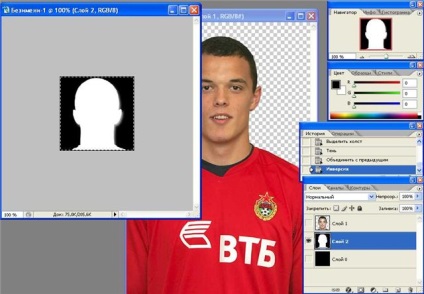
25. Переходимо на вкладку канали та створюємо альфа канал

26. робимо його активним і вставляємо нашу маску (CTRL + V) якщо хочете назвемо її так наприклад

27. Тепер наша маска на вкладці "Шари" більше не потрібна і ми її можемо видалити - перетягнувши непотрібний шар на інонкі "кошика", як це показано на малюнку.

28. Об'єднуємо шари, для цього необхідно в основному (горизонтальному меню) Adobe Photoshop натиснути кнопку "Шар", а в що з'явилися меню вибрати команду "Виконати зведення", як це показано на малюнку.
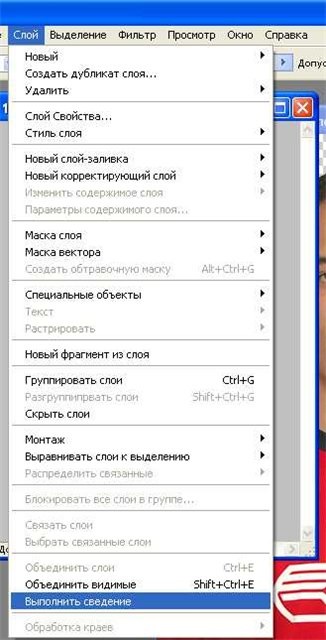
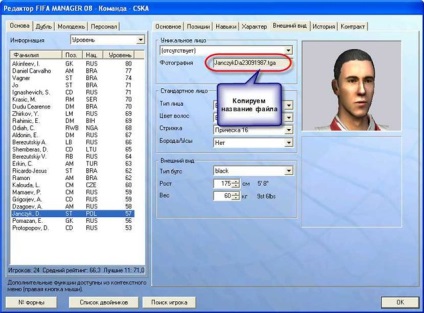
30. Тепер зберігаємо фото / файл в папку user \ picture в корені гри або art \ picture, при цьому не варто забувати, що папка user \ picture має більший пріоритет над другою.