Фінансовий і грошовий формати дозволяють відображати в осередку число із зазначенням грошової одиниці. У грошовому форматі, на відміну від фінансового, можна вибрати спосіб відображення негативних чисел. Грошовий і фінансовий формат відрізняються способом вирівнювання позначення грошової одиниці і знака мінус (-) у від'ємних значень.
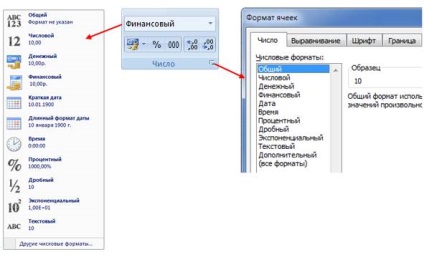
Мал. 9. Установка числових форматів
Формати дати і часу
Дозволяють змінювати уявлення дати і часу, що відображаються в осередку.
Процентний формат дозволяє встановити позначення знака відсотка% для числа, що відображається в осередку. Зазвичай це використовують для представлення результатів обчислень.
Дозволяє відображати десяткові дроби у вигляді простих дробів. Дробний формат округлює десяткову дріб до найближчої простого дробу відповідно до обраного типу (рис. 10).
Мал. 10. Види дрібних форматів
Експонентний формат використовується для відображення дуже великих або дуже маленьких чисел в експоненційною записи. Наприклад, маса планети Земля (+5980000000000000000000000 кг) буде відображена як 5,98E + 24, що означає 5,98 помножене на 10 24 (десять в двадцять четвертого ступеня).
Текстовий формат використовується в тих випадках, коли осередок, що містить числові значення, необхідно оформляти як текстову. Це може знадобитися, наприклад, при створенні в осередку верхніх і нижніх індексів. Слід звернути увагу, що текстовий формат встановлює вирівнювання чисел по лівому краю комірки.
Особисті числові формати дозволяють змінити стандартні формати Excel, а також застосовувати власні способи відображення даних. Можна додавати власні одиниці виміру, змінювати колір уявлення позитивних, негативних або нульових значень, додавати текст до значень і т. Д. Для того, що б створити власний формат, необхідно у вікні Формат ячеек в поле Тип ввести потрібні коди (рис. 11) .
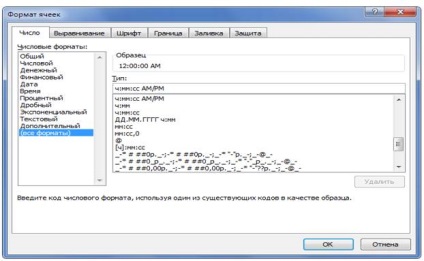
Мал. 11. Створення особистих форматів
Структура числового формату
Числовий формат може мати до чотирьох розділів, що визначають форматування позитивних чисел, негативних чисел, нульових значень і тексту відповідно. Якщо вказані тільки два розділи, перший з них використовується для форматування позитивних і нульових значень, а другий - для негативних. Якщо вказано один розділ, то до всіх чисел застосовується цей формат. Розділи відокремлюються один від одного крапкою з комою.
Кожен розділ може включати в себе коди, що визначають наступні параметри: спосіб відображення числа; колір шрифту; умова; текст.
Режим перегляду числа задається шаблоном. В шаблоні можна використовувати такі символи:
0 (нуль) - мітка цифри. Гарантує відображення не менше заданої кількості цифр в цілій частині числа і заданої кількості цифр в десятковій частині. Кількість цифр задається числом нулів в шаблоні.
# - мітка цифри. Гарантує відображення не більше заданої кількості цифр в десятковій частині. Якщо число має більше цифр в десятковій частині, то відображене число округляється.
? - мітка цифри. Працює так само як і мітка 0. але замість незначних нулів цілої і десяткової частини відображає прогалини. Використовується для вирівнювання відображаються чисел по десятковій.
В шаблоні можна використовувати кому для розділення цілої і дробової десяткової частини і пробіл як роздільник груп розрядів. Для відображення негативних чисел зі знаком мінус (-) необхідно перед шаблоном числа у відповідному розділі поставити цей знак.
[Зелений] # 00,00; [Синій] -0,000 позитивні числа стануть зеленими ([Зелений]), мінімум два знака цілої частини (00), з поділом розрядів (#), не більше двох знаків після коми (, 00) . Наприклад: 10 000,00 або 00,10 негативні числа виділені блакитним кольором ([Синій]), мінімум один знак цілої частини (0), знак мінус перед негативним числом (-), не більше трьох знаків після коми (, 000) Наприклад : -10000,000 або -0,100
Колір шрифту вказується в квадратних дужках. Можна вибрати один з восьми кольорів: чорний, синій, блакитний, зелений, рожевий, червоний, білий, жовтий. Наприклад, формат
[Червоний] Основний; [Зелений] Основною встановлює відображення позитивних чисел і нульових значень червоним шрифтом, а негативних - зеленим.
Умови використовують для установки числових форматів, які застосовуються тільки для чисел, що відповідають заданій умові. Умова має складатися з оператора порівняння і значення.
В якості операторів порівняння можна використовувати знаки: = (дорівнює),> (більше), <(меньше),>= (Більше або дорівнює), <= (меньше или равно), <> (не дорівнює). Оператор порівняння і значення вказуються в квадратних дужках.
[Синій] [<=36,6]Основной;[Красный][>36,6] Основний встановлює відображення чисел менших або рівних 36,6 синім шрифтом, а чисел більше 36,6 - червоним шрифтом.
Відображення дат і часу
При введенні в осередок дати або часу до них застосовується формат дати і часу за умовчанням. Цей формат визначається регіональними параметрами дати і часу, заданими в панелі управління Windows. Для відображення дати і часу можна використовувати інші формати.
Таблиця 2 - Коди відображення дати і часу
Текст, який відображається в осередку разом з числом, має бути укладений в лапки ( ""). Для відображення одиночного символу можна поставити перед ним зворотну косу риску (\).
Щоб задати пробіл між числом і текстом, в код формату необхідно включити знак підкреслення (_) і пробіл або два знака підкреслення.
Текст може розташовуватися і перед числом і після числа, а також одночасно перед числом і після числа.
0,00_ "Прибуток"; 0,00_ "Збиток"; 0,00; Основний встановлює відображення позитивних чисел з текстом Прибуток, негативних - з текстом Збиток, а нульових значень без тексту
Ви можете додавати текст і в формати з умовами.
[<=36,6]0,0"_ Нормальная";[>36,6] 0,0 "_ Підвищена" встановлює відображення чисел менших або рівних 36,6 з текстом Нормальна, а чисел більше 36,6 - з текстом Підвищена.
Форматування осередків проводиться за допомогою груп Шрифт. Вирівнювання. Стилі вкладки Головна.
Група Вирівнювання відповідає за розташування даних в осередку. Можна вирівняти дані по вертикалі і горизонталі, налаштувати перенесення тексту в осередку, вказати відступи, напрямок тексту і зробити об'єднання осередків.
Група Стилі дозволяє застосувати до осередку набір стандартних стилів. Є дві колекції стилів: Форматувати як таблицю і Стилі комірки.
Всі дії щодо форматування осередків можна робити за допомогою вікна Формат ячеек. яке можна викликати:
(Виділити осередок → Права клавіша миші → Формат ячеек ...)
або (Головна → Осередки → Формат → Формат ячеек ...)
· До колонку D застосуєте формат дати - 01Я11 (день, місяць однією буквою, дві останні цифри року);
· До колонку F застосуєте формат дати - субота (день тижня, колір синій).
· До діапазону A1: F31 застосуєте форматування Все кордону. шрифт напівжирний. колір червоний .
3. На аркуші Час в стовпці А створіть послідовність часу від 00:00 до кінця доби з кроком 30 хвилин. Скопіюйте отриману послідовність в стовпці B. C. D.
· До колонку D застосуєте формат дати - 0:00 шрифт червоний (колір за допомогою призначеного для користувача формату);
· До діапазону A1: D48 застосуєте форматування: Товста зовнішня межа. шрифт курсив. заливка комірок - сіра.
4. На аркуші Числовий в діапазоні А1: А40 створіть геометричну прогресію від 1 з кроком (-1,5). Скопіюйте отриману послідовність в стовпці B. C. D, E.
· До колонку В застосуєте формат - два знака після коми;
· До колонку З застосуєте формат - п'ять знаків після коми;
· До колонку D застосуєте формат - тільки ціла частина, негативні числа червоним кольором без знака мінус;
· До колонку Е застосуєте формат - позитивні числа синім кольором, негативні - зеленим.
5. На аркуші Текстовий в діапазоні А1: А20 створіть за допомогою автозаповнення послідовність днів тижня. Скопіюйте отриману послідовність в стовпці B. C. D, E, F.
· До стовпців А, B. C. D, E, F застосуєте формат - колір тексту синій, чорний білий, червоний, блакитний, жовтий;
· До діапазону A1: А20 застосуєте форматування: Все кордону, колір меж білий, колір заливки чорний.
6. На аркуші Дробний в стовпці А створіть з числову послідовність від 1 до 10 з кроком 0,5. Скопіюйте отриману послідовність в стовпці B. C. D.
· До колонку А застосуєте формат - числовий, один знак після коми;
7. На аркуші Експоненціальне створіть:
в діапазоні А1: А40 геометричну прогресію від 50 з кроком 25.
в діапазоні В1: В40 геометричну прогресію від 50 з кроком (-25).
в діапазоні С1: с40 геометричну прогресію від 50 з кроком (0,0001).
· До колонку З застосуєте формат Експоненціальний;
· До діапазону A1: С40 застосуєте стиль комірки Примітка.
8. На аркуші Грошовий в діапазоні А1: А25 створіть геометричну прогресію від 1000 з кроком (-1,2). Скопіюйте отриману послідовність в стовпці B. C. D, E, F.
· До колонку В застосуєте формат - грошовий р. білоруський;
· До колонку З застосуєте формат - грошовий $ англійська (США);
· До колонку D застосуєте формат - фінансовий $ англійська (США);
· До колонку Е застосуєте формат - грошовий? Євро (? 123);
· До колонку F застосуєте формат - грошовий RUR позитивні числа зеленим кольором, негативні - червоним зі знаком мінус.
9. Збережіть документ.
1. Види числових форматів.
2. Установка числових форматів.
3. Структура числового формату
4. Формати дати і часу.
5. Числовий, дробовий і експонентний формати.
6. Текстовий формат.
7. Грошовий і фінансовий формати.
8. Створення призначених для користувача форматів.
9. Форматування осередків.
10. Застосування стилів осередків.
Лабораторна робота № 3
Обчислення в MS Excel
Формули являють собою вираження, за якими виконуються обчислення. Формула завжди починається зі знака рівності (=). Формула може включати функції, посилання на комірки або імена, оператори і константи.
Функції - заздалегідь визначені формули, які виконують обчислення по заданих величинах, званим аргументами, і в зазначеному порядку. Структура функції: ім'я функції, відкриває дужка, список аргументів, між якими ставлять крапку з комою, що закриває дужка.
Оператор - знак або символ, що задає тип обчислення у формулі. Існують математичні, логічні оператори, оператори порівняння та посилань.
Константа - постійне (не вирахував) значення. Формула і результат обчислення формули константами не є.
Всі формули в MS Excel повинні починатися зі знака рівності, наприклад, = А1 + В2 або = СУММ (В1; С5).
Арифметичні оператори служать для виконання арифметичних операцій, таких як додавання, віднімання, множення. Операції виконуються над числами. Використовуються наступні арифметичні оператори (таблиця 3).
Таблиця 3 - Арифметичні оператори