Ви вже спробували створити драм партію, але вам напевно мало тих чотирьох семплів які дані спочатку. Так як же додати до вашого біту ще кілька звуків?
Давайте скористаємося пакетом стандартних звуків Fl Studio. Для цього зверніть увагу на вікно браузера і його папку Packs як показано нижче:
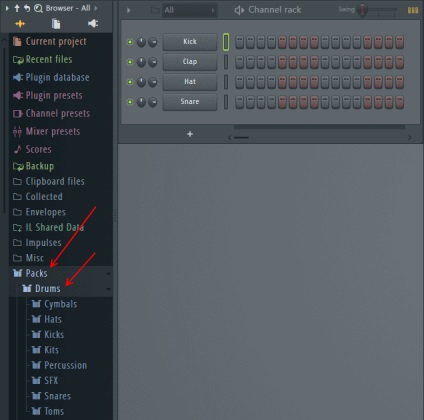
Якщо у вас немає браузера то натисніть в панелі інструментів цю кнопку:
Зверніть увагу як відбувається третій доданій семпли. Його можна вставляти між двома вже існуючими семплами, потрапляючи на порожній простір між ними. Крім цього семпли в стійці інструментів можна міняти місцями. Для цього виберіть той семпл який хочете перемістити (натисканням на його зеленому світлодіоду), після чого затисніть на клавіатурі клавішу Alt під час натискання стрілки вгору / вниз на клавіатурі. Як це виглядає можна подивитися по це посиланням. Щоб виділити кілька зелених світлодіодів використовуйте праву кнопку миші.
Також варто пам'ятати, що семпли можна додавати простим перетягуванням їх з робочого столу або з якої небудь папки (робиться точно також як і з браузера).
Згодом вам стане недостатньо стандартного пакета семплів. В інтернеті ви можете знайти безліч видавців пропонують вам семпли на будь-який смак. Посилання на семпли ви можете знайти на багатьох музичних форумах. Ми б рекомендували вам:
Якщо ви хочете скористатися сторонніми семплами викачаними з інтернету або тими які у вас вже є, то для цього вам потрібно прописати шлях до них в настройках програми. Для цього виберіть File settings з меню OPTIONS.
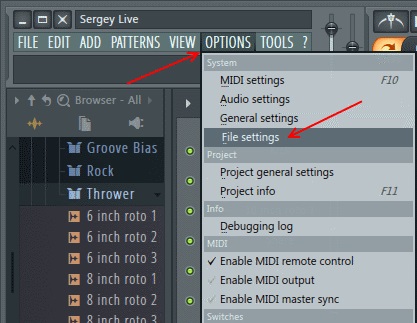
Далі у вікні натисніть по будь-якого зображення папки як зазначено на малюнку нижче, після чого вкажіть місце де у вас зберігаються семпли. Можете розмістити семпли наприклад в папці C: \ Semple після чого вказати до неї шлях.
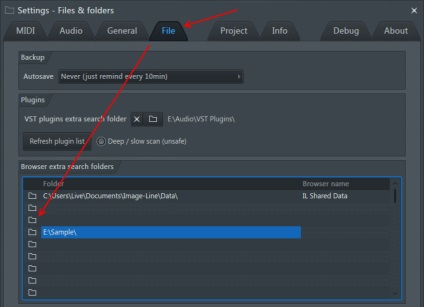
У підсумку в браузері у вас з'явиться ваша папка з семплами позначена зеленим кольором, уважно подивіться і знайдіть її! У прикладі нижче папка називається Sample. вона так називається в програмі тому як вона так називається сама по собі, якщо у вас папка називалася інакше, вони і матиме це інша назва.
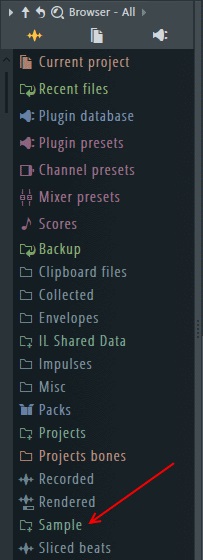
Гучність, панорама, вкл. / Викл [ред]
Напевно ви вже помітили ці параметри у вікні стійки інструментів і випробували їх, але про всяк випадок скажемо, що вони означають. Перша зелена лампочка вимикає / включає інструмент. Другий регулятор це панорама (panning або скорочено pan), спробуйте покрутити її та ви почуєте як звук переходитиме з однієї колонки в іншу. Третій регулятор це гучність інструменту (Volume або скорочено Vol).
Щоб вимкнути одразу всі звуки, залишивши включеним тільки 1 потрібно натиснути правою кнопкою миші по його зеленої лампочці і вибрати Solo. Щоб назад включити всі звуки, натисніть на цю ж лампочку і знову виберіть Solo.
Зверніть увагу на це невелике віконце в програмі:
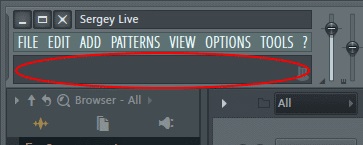
І спробуйте поводити мишею по регуляторам. В результаті ви побачите підказки програми (назви параметрів). Тепер спробуйте покрутити їх і ви побачите яке значення вони приймають. Ці підказки з'являються при наведенні на будь-який параметр у програмі Fl Studio.
Перейменування, розфарбування інструментів (спливаюче меню) [ред]
Для того щоб перейменувати інструмент і позначити його іконкою натисніть по його кнопці правою кнопкою миші і виберіть Rename або утримуючи Shift клацніть лівою кнопкою миші.
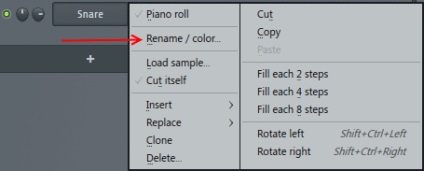
У вікні:
Збереження, відкриття проекту [ред]
Для того щоб зберегти проект натисніть на кнопку FILE (у верхньому лівому куті) і виберіть Save. після цього введіть назву проекту.
Для того щоб відкрити проект натисніть на кнопку FILE (у верхньому лівому куті) і виберіть Open. після цього виберіть потрібний вам проект.
Увага! Збережений вами тільки що проект може не відкритися! Це може бути викликано тим що ви користуєтеся програмою в DEMO режимі. Щоб позбавиться від цього режиму вам необхідно купити програму.
Всі проекти за замовчуванням зберігаються в папку \ FL Studio 12 \ Data \ Projects.