
Отже, давайте переступимо. Даний метод підійде на Windows 7, 8 і 10.
Перейдемо в Панель управління - Облікові записи користувачів,
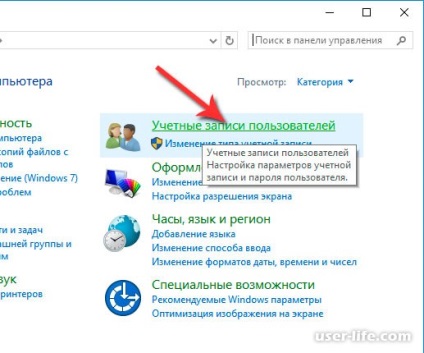
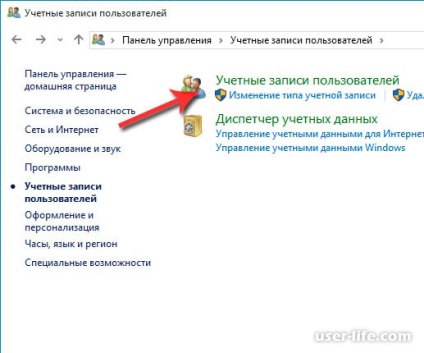
Зліва знаходимо пункт «Створення дискети скидання пароля» і натискаємо на нього. Якщо Ви використовуєте обліковий запис нелокальну, то такий пункт буде відсутній.
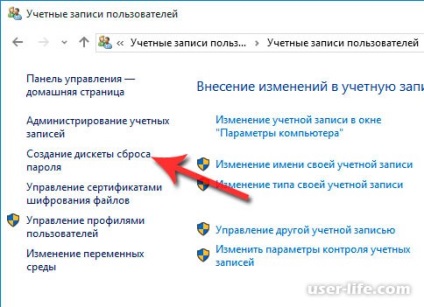
Відкриється майстер забутих паролів. Тепер необхідно лише дотримуватися того, що написано і вже буквально в три кроки флешка буде готова. По закінченню операції на Ваш флеш-накопичувач буде записаний спеціальний файл з назвою userkey.psw, який і допоможе скинути пароль операційної системи.
Тепер залишається справа за малим. Досить підключити флешку в комп'ютер і при вході в Windows ввести невірний пароль (так як Ви не знаєте його, він і буде не правильний). Поле цього внизу з'явиться кнопка для скидання пароля, натиснувши на яку відкриється майстер відновлення паролів, просто дотримуйтесь вказівок. В принципі, нічого складного.
Другий спосіб. Використовуємо інструмент Online NT Password Registry Editor
Можу сказати, що це досить потужний інструмент для скидання паролів і не тільки. Як то давно користувався цією утилітою, і навіть тепер вона не втратила актуальності. Головне оновлюватися вчасно.
pnh / ntpasswd / bootdisk.html. після йдемо вниз поки не побачимо розділ Download. Нас цікавить останній реліз для USB, його і необхідно буде завантажити. Можете записати ISO образ для компакт-дисків.
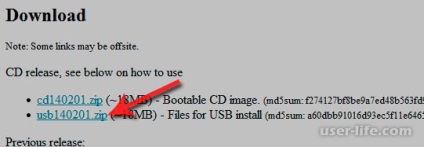
Завантажили архів, тепер разархивируем його вміст на флеш-накопичувач. Флешка бажано повинна бути порожня. Якщо вона є завантажувальної, то відформатуйте її. Як відформатувати флеш-накопичувачі я вже писав.
Далі запускаємо командний рядок (Пуск - в пошуку вводимо cmd) і вбиваємо команду f: syslinux.exe -ma f:
де f - це буква флеш-накопичувача. Дізнатися букву Вашої флешки можете, зайшовши в «Комп'ютер». Якщо виб'є помилку, то вбийте ту ж команду тільки без параметра -ma.
Якщо раптом цей метод не спрацював, то можна завантажити образ Online NT Password Registry Editor для диска і за допомогою програми WinSetupFromUSB і записати його на флешку. Як користуватися цією програмою я писав тут і тут.
Так наша флешка готова, значить можна приступати. Підключаємо USB накопичувач до комп'ютера. Тепер нам потрібно завантажитися з флешки, для цього при включенні комп'ютера викличемо Boot меню і виберемо необхідний накопичувач. Або ж можна виставити в БІОС завантаження з флешки.
Висвітиться початковий екран, де Вам запропонують вибрати опції. Як показує практика, можна просто натиснути кнопку Введення. Однак трапляються ситуації, через які необхідно використовувати одну з перерахованих команд.
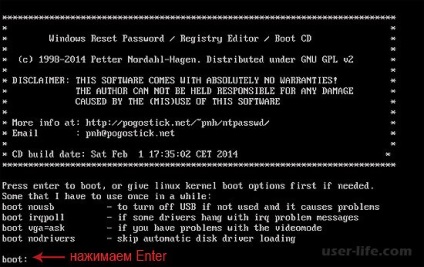
Далі ми бачимо список розділів, на яких встановлені ОС Windows. Вам необхідно на даному етапі вказати номер такого розділу. Тут же присутні різні опції, однак простому користувачеві можна їх не використовувати.
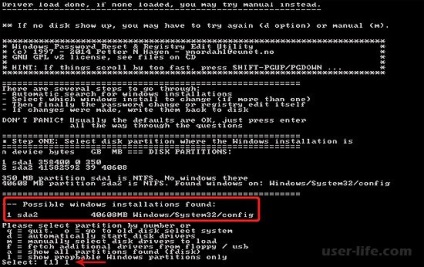
Йдемо далі. Програма просканує файли реєстру і запропонує три варіанти. Нам потрібен лише один Password reset під номером 1,
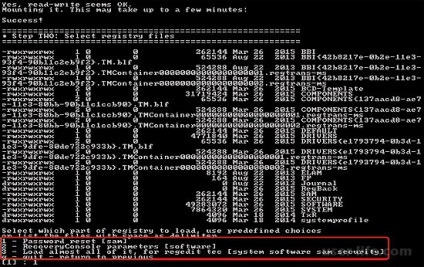
Після знову вибираємо одиничку user data and passwords. Це розділ редагування даних користувача і пароля,
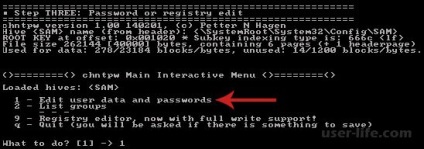
Далі програма відобразить нам перелік користувачів, де можна побачити хто адмін, а хто просто гість. Також можна побачити заблокований той чи інший користувач. Зверніть увагу, в лівій частині списку присутній стовпець RID, який унікальний до кожному користувачеві. Вам необхідно вибрати потрібного користувача, вбивши його RID і натиснувши Enter,
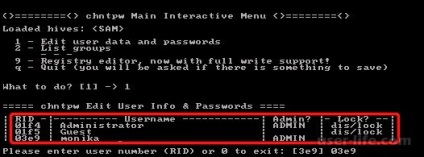
Далі нас знову залишать перед вибором: нам потрібен перший варіант (Clear user password - скидання пароля користувача), вибираємо 1 і тиснемо Введення,
Далі вискочить інформація, що пароль вдало скинутий. Натиснемо Введення для виходу, далі - q, щоб все збереглися вобьем y.

Усе! Перезавантажуємо комп'ютер і бачимо що пароль скинутий, як і було заплановано.