СТВОРЕННЯ І РЕДАГУВАННЯ ДОКУМЕНТА
Пакет зручний тим, що всі його додатки мають однотипний інтерфейс користувача, що включає схожі меню і панелі інструментів. Сумісність даних дозволяє переміщати і копіювати дані з однієї програми до іншої.
За замовчуванням документ створюється на основі звичайного шаблону (Normal.dot). Шаблон - це особливий тип документа WORD, що зберігається у вигляді файлу з розширенням .dot (.dotx або .dotm) і визначає параметри нового документа. Документи WORD зберігаються у вигляді файлів з розширенням .doc (.docx або .docm).
Завдання 1. Створення нового документа
Запустіть програму WORD з головного меню. Автоматично відкриється новий документ. Збережіть документ командойФайл ► Зберегти під ім'ям Отчет_фамілія студента в папці вашої групи.
Інформаційний матеріал. Всі додатки Office надають доступ до засобу редагування, яке називається автозамена. Режим автозаміни створений для виправлення часто зустрічаються помилок, але може бути використаний і як засіб для автоматичного введення довгих слів і фраз замість їх скорочень.
Завдання 2. Автоматизація введення тексту
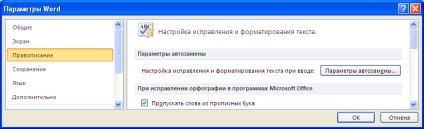
Для прискорення введення тексту в документ скористайтеся автозаміні. Для цього виберете командуФайл ► Установки (рис. 2), на вкладці Правопис кнопкуАвтозамена ...
В поле введення замінити введіть скорочення пд-оп. в поле вводу на введіть фразу: призначений для освоєння прийомів.
Інформаційний матеріал. Процедура введення тексту документа не сполучена з будь-якими труднощами. Треба лише звернути увагу на те, що клавіша Enter натискається тільки в кінці абзацу.
Кожного разу при натисканні кнопки в текст поміщається мітка кінця абзацу (незримий символ ¶) і автоматично створюється новий абзац.
Для візуалізації недрукованих символів необхідно натиснути кнопку із зображенням ¶ і тримати її в такому стані протягом всієї роботи. Це дозволяє контролювати кількість прогалин і знаків абзацу під час набору, а також бачити інші корисні для роботи недруковані символи.
Завдання 3. Набір тексту
На стрічці інструментів Головна натисніть кнопку із зображенням ¶ (Недруковані символи). Введіть текст, виділений кольором, структура якого складається з двох глав (заголовки позначені цифрами 1, 2, 3,4), кількох параграфів (заголовки позначені цифрами 1.1 ... 2.3) і основного тексту. Введення тексту проводите за допомогою параметрів, встановлених за замовчуванням.
1. СТВОРЕННЯ ТА РЕДАГУВАННЯ ДОКУМЕНТА
Цей параграф пд-оп введення тексту. В процесі роботи я освою поняття «недруковані символи».
Для візуалізації недрукованих символів на панелі інструментів Стандартна я натисну кнопку із зображенням «¶» і буду тримати її в такому стані протягом всієї роботи. Таким чином, я буду контролювати кількість прогалин і знаків абзацу під час набору, а також бачити інші корисні для роботи недруковані символи.
Я навчуся прийомам автоматичного введення довгих слів і фраз.
2. ФОРМАТИРОВАНИЕ ДОКУМЕНТА
2.1. пряме форматування
Цей параграф пд-оп прямого форматування символів і абзаців, яке здійснюється в діалогових вікнах Формат або Шрифт.
При оформленні абзацу я буду встановлювати такі параметри абзацу: вирівнювання відносно полів сторінки, межі абзацу, розташування першого рядка, міжрядкові інтервали; інтервали між абзацами.
Таким чином, після введення тексту я приступаю до зміни зовнішнього вигляду документа - форматування.
2.2. стильове форматування
Цей параграф пд-оп стильового форматування, яке здійснюється в діалоговому вікні Стилі.
Стильове оформлення дозволяє оформити документ одноманітно. Крім того, за один крок об'єкту форматування можна відразу присвоїти групу параметрів.
Я навчуся створювати нові стилі, модифікувати їх, а також застосовувати готові стилі до документа.
2.3. оформлення сторінок
Цей параграф пд-оп роботи з документом на рівні окремих сторінок. У режимі розмітки сторінки я задаю поля документа, розмір і орієнтацію сторінок, заповнюю колонтитули.
Сторінках присвою номера, використовуючи можливості настройки початку відліку сторінок.
3. СТВОРЕННЯ І ОБРОБКА ГРАФІЧНИХ ОБ'ЄКТІВ
У векторній графіці об'єм пам'яті, займаний лінією, не залежить від її розмірів, так як лінія представляється формулою або її параметрами. Складні об'єкти (ламані лінії, різні геометричні фігури) складаються з сукупності пов'язаних ліній. Ця обставина визначила ще одну назву даного явища - об'єктно-орієнтована графіка.
Я навчуся розміщувати малюнки поверх тексту і за текстом. Розміщення таким чином малюнки розташовуються в спеціальному графічному шарі.
Якщо малюнки потрібно розмістити в тексті, то я буду поміщати їх у спеціальний графічний об'єкт: Напис. Цей об'єкт дозволяє зручно переміщати малюнки по документу. Малюнок буду супроводжувати номером і місці біля підписом.
4. СТВОРЕННЯ ІНТЕГРОВАНОГО ДОКУМЕНТА
У цьому розділі в тексті будуть розміщуватися об'єкти з інших додатків, які можуть бути поміщені в документ з використанням простого копіювання і технології впровадження і зв'язування (ТВС). ТВС призначена для створення зв'язку між різнотипними об'єктами Windows. Сам ТВС-об'єкт завжди зберігає зв'язок з додатком-джерелом, але може і не бути пов'язаним з документом-джерелом. Все залежить від способу обміну даними. Я вивчу можливості цієї технології, яку можна реалізувати наступним чином.
Впровадження об'єкта. В цьому випадку організується зв'язок впровадженого об'єкта з додатком-джерелом, тобто об'єкт може редагуватися засобами програми-джерела.
Впровадження і зв'язування об'єкта. Фрагмент, створений в додатку-джерелі, можна помістити в документ програми-приймача як об'єкт, пов'язаний з документом-джерелом. У цьому випадку додатково організовується зв'язок впровадженого об'єкта з документом-джерелом.
Механізм зв'язування оригінального об'єкта і його копії забезпечує ефективну роботу з інтегрованими документами, в яких використовуються різні джерела. Зокрема, можна налаштувати режим, при якому дані, вміщені в Word-документ з таблиці Excel, будуть оновлюватися автоматично в інтегрованому документі при оновленні джерела - таблиці Excel.
Я буду поміщати всі об'єкти в напис, супроводжуючи їх автоматичної нумерацією та місці біля підписом.
WORD забезпечує форматування документів на п'яти різних рівнях:
Ø на рівні символів;
Ø на рівні абзаців;
Ø на рівні сторінок;
Ø на рівні розділів;
Ø на рівні документа.
Форматування структурних елементів нижнього рівня - символів і абзаців може виконуватися інтерактивним (прямим) і стильовим форматуванням.
Інформаційний матеріал. Пряме форматування фрагментів тексту (символів і абзаців) здійснюється в діалогових вікнах Шрифт і Абзац. Окремі команди виведені в групи Шрифт і Абзац на стрічку (вкладка Головна). Об'єкт форматування, як правило, повинен бути виділений.