форматування вінчестера
Розбивка вінчестера з DOS
В BIOS, який зображений на малюнку 1 порядок пошуку пристроїв для завантаження можна міняти за допомогою клавіш плюс і мінус. Натискання на них переміщує в списку виділене пристрій вище або нижче, відповідно. В BIOS на малюнку 2 просто перераховані типи пристроїв. Встановивши на необхідний пункт меню курсор і натиснувши Enter можна змінити пристрій або взагалі виключити його зі списку пристроїв, з яких комп'ютер буде намагатися завантажитися (Disable). Таким чином, за допомогою цієї настройки можна управляти послідовністю опитування пристроїв на предмет можливості з них завантажитися. На обох малюнках перший пристрій включено і це дисковод. Тепер треба зберегти внесені зміни (в меню Exit, пункт Save and Exit) і вставити дискету в дисковод. Після цього комп'ютер завантажиться з дискети.
Тепер перейдемо безпосередньо до розбивці.
Після того, як комп'ютер завантажився і на екрані блимає курсор виду A:> _ наберіть fdisk і натисніть Enter. Після завантаження на екран буде виведено повідомлення, показане на малюнку 3.
Перше повідомлення fdisk
Якщо сказати простіше, то там питають, чи треба створити диск FAT32. Відповідно, позитивну відповідь призводить до створення FAT32, а негативний - FAT. Пам'ятайте, що FAT обмежений обсягом в 2 гігабайти. У будь-якому випадку, відповідайте Y, тобто Так, за винятком особливих випадків, коли потрібен з якихось причин диск саме в FAT.
Після відповіді на перше питання програма виводить на екран головне меню, показане на малюнку 4.
Головне меню fdisk
Створення тільки основного розділу (потім це буде диск C)
Тепер створимо тільки один основний розділ. Після форматування це буде єдиний диск на комп'ютері. Якщо заплановано створити два або більше диска, то пропустіть цю частину.
Створення одного основного розділу найпростіше дію, тому що fdisk виконує цю операцію на напівавтоматі.
У головному меню fdisk виберіть перший пункт «Створення розділу DOS або логічного диска DOS». У підменю виберіть «Створення основного розділу DOS». На питання «Використовувати під основний розділ DOS весь доступний простір і зробити цей розділ активним», прийміть, тобто Y. Після перевірки поверхні fdisk сам виконає всі необхідні дії, по завершенні яких попередить, що для того, щоб відформатувати диск треба перезавантажити комп'ютер. Виконайте це і переходите до наступної глави, яка описує процес форматування.
Створення основного і додаткового розділів (потім це будуть диски C і D)
Якщо прийнято рішення створювати два або більше диска, то спочатку потрібно створити основний розділ. Для цього увійдіть в перший пункт головного меню і виберіть «Створення основного розділу DOS». На питання «Використовувати під основний розділ DOS весь доступний простір і зробити цей розділ активним» дайте відповідь негативно, тобто N. Після цього fdisk попросить ввести розмір основного розділу. Введіть його в мегабайтах. Наприклад, якщо вирішено, що під основний розділ (надалі диск С) буде відведено 4 гігабайти, то на запит fdisk наберіть число 4000 і натисніть Enter. Після створення натисніть Esc щоб повернутися в головне меню і виберіть другий пункт «Вибір активного розділу». На запит Введіть номер розділу, який слід зробити активним наберіть 1 і натисніть Enter. Після цього в нижній частині буде написано, що «Розділ 1 зроблений активним», а вище, в зведеній таблиці, в графі стан, близько 1-го розділу з'явиться буква А. Це говорить про те, що все зроблено правильно. Натисніть Esc щоб повернутися в головне меню.
Далі потрібно створити додатковий розділ. Виберіть перший пункт і натисніть Enter. Виберіть «Створення додаткового розділу DOS». Як правило, додатковий розділ створюється один (т.к.на одному додатковому розділі можна потім створити декілька логічних дисків, тобто дисків з буквами D, E, F і т.д.) тому залиште то число, яке підставив fdisk в поле «Введіть розмір додаткового розділу Dos. »І натисніть Enter. Після цього в зведеній таблиці з'явиться розділ номер 2 з типом Ext DOS. Тепер натисніть Esc, після чого fdisk запропонує створити логічний диск / диски (якраз це і будуть надалі D, E, F і т.д.). Якщо заплановано створення тільки одного логічного диска (тільки D), то натисніть Enter, погодившись із запропонованим fdisk розміром логічного диска. Якщо заплановано створити два логічних диска (D і E) або більше, то виправте запропонований розмір на той, який вважаєте за потрібне. Не забувайте, що значення вводиться в мегабайтах. якщо створюєте більше одного логічного диска, то після створення першого fdisk сам запропонує створити ще один, розміром на все вільне місце. Або погодьтеся, або введіть розмір і потім створіть ще один логічний диск. Не варто захоплюватися створенням логічних дисків. На мій погляд, в більшості випадків, достатньо C і D (виняток - мультизагрузка трьох і більше версій операційної системи). Після того, як створений останній логічний диск натисніть 2 рази Esc і перезавантажте комп'ютер. Жорсткий диск розмічений. Тепер можна приступати до форматування.
Форматування вінчестера з DOS
Після того, як вінчестер розмічений (див. Попередню главу) створені диски треба відформатувати. Це одна з найпростіших процедур.
Після роботи з fdisk обов'язково потрібно перезавантажити комп'ютер з дискети. Після того, як комп'ютер завантажився і на екрані блимає курсор виду A:> _ наберіть format c: і натисніть Enter. Нам нагадають, що форматувати ми будемо жорсткий диск і що всі дані будуть втрачені, на що ми відповімо ствердно. Потім format отформатирует диск і запропонує ввести мітку. Мітка - це, грубо кажучи, підпис диска в Мій комп'ютер. Її можна задати відразу (наприклад, набрати system і натиснути Enter) або зробити це потім, а на цьому етапі просто натиснути Enter. Далі, format виведе на екран інформацію про вінчестері. Ось, в принципі, і вся процедура форматування.
Якщо Ви створили логічні диски (D, E і т.д.), то їх також можна зараз відформатувати. Для цього в командному рядку наберіть format d: і дайте відповідь позитивно на попередження format.
Після того, як диск / диски відформатовані можна починати установку Windows.
Розбивка і форматування вінчестера монтажником Windows
Відповімо на питання ствердно, тобто натиснемо С. Потім буде показаний екран з ліцензійною угодою, з яким потрібно погодитися (F8). На наступному екрані буде показана зведена інформація та наявності місця на жорсткому диску, яке потрібно розмітити. Приклад цього екрану наведено на малюнку 2.
Розмічати жорсткий диск
Далі потрібно просто створити розділ. Для цього натисніть С, тобто створимо розділ в неразмеченное області. Після того, як натиснута клавіша С, встановлення про вказати розмір нового розділу в мегабайтах. Цей екран показаний на малюнку 3.
Запит розміру створюваного розділу
Створення тільки основного розділу (потім це буде диск C)
Якщо заплановано створення одного розділу, тобто потім в системі буде тільки один диск С, то годі й змінювати запропонований інсталятором обсяг створюваного розділу, а натиснути Enter. Після цього буде показаний екран, зображений на малюнку 4.
Запит про тип файлової системи
Це запит про тип файлової системи (NTFS, FAT32), в якій треба відформатувати вибраний розділ. Після підтвердження за допомогою клавіші Enter установник отформатирует розділ в обраному типі файлової системи і продовжить установку Windows.
Створення основного і додаткового розділів (потім це будуть диски C і D)
На екрані, показаному на малюнку 3, змініть запропонований обсяг розділу і натисніть Enter. Буде створено розділ і надана можливість створити в залишилася, неразмеченное області ще один. Приклад етогго екрану показаний на малюнку 5.
Пропозиція створити ще один діскк
Поставте курсор на нерозмічену область і натисніть С. Знову буде показаний екран 3 з пропозицією ввести розмір нового диска. Залиште запропонований обсяг без змін або зменшіть його, щоб залишити місце для створення ще одного диска.
Після того, як всі диски створені, виділіть диск С (якщо плануєте встановити Windows на інший диск, то виділіть, відповідно, його) і натисніть Enter для початку установки Windows на цьому диску. Установник запропонує вибрати тип файлової системи на екрані, показаному на малюнку 4. Виберіть необхідний тип і натисніть Enter. Диск буде відформатований, а установка Windows продовжиться.
Розбивка і форматування вінчестера з Windows
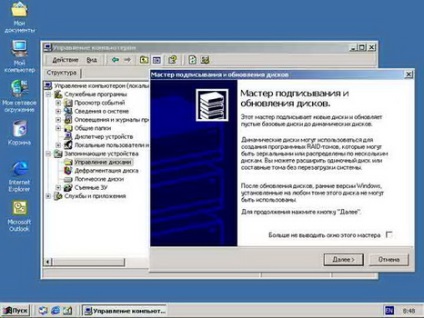
Відмовтеся від послуг майстра, натиснувши кнопку скасування. Після цього зовнішній вигляд вікна Керування комп'ютером буде такою, як показано на малюнку 2.
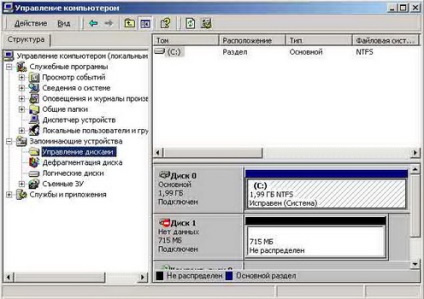
Вікно Управління комп'ютером
Тільки що підключений диск 1 відзначений як нерозподілений. Клацніть правою кнопкою миші по лівому сірому полю цього диска і виберіть Підписати. У наступному вікні натисніть ОК. Після цього у диска 1 пропаде заборонний знак Цегла і він стане основним. Виглядати це буде так, як показано на малюнку 3.

Новий диск підписаний
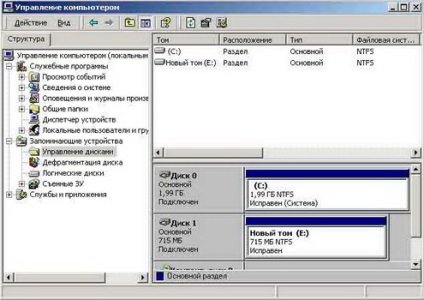
Перевірте, що в Мій комп'ютер (або у вибраній папці) з'явився новий диск.