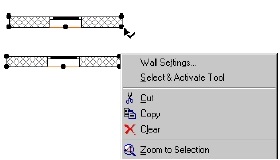Форми курсора в ARCHICAD
У цьому розділі ми вивчимо як інтелігентний курсор ArchiCAD забезпечує автоматичну прив'язку, функцію редагування і вибору. Курсор розроблений так, що б він змінював форму на скільки це відповідає різноманітності функцій в робочому середовищі. Так само буде розглянуто техніка застосування форм курсора до методів креслення.
Що буде вивчено:- Інтелігентний курсор в ARCHICAD
- Форми курсора в ARCHICAD
- Функції курсора в ARCHICAD
ArchiCAD використовує інтелігентний курсор для допомоги, спрощення і прискорення креслярського процесу. Різні форми курсора використовуються ArchiCAD в залежності від того який інструмент або функція обрані. В час роботи в ArchiCAD. ви будете бачити в різних місцях або ситуаціях, як курсор буде змінювати свою форму, інформуючи вас про його ставлення до існуючих елементів або дій, очікуваним від Вас.
1. Порожній олівець в ARCHICAD. Виберіть інструмент створення стін і почніть креслення стіни. Порожній олівець відобразитися після того як ви почнете креслити цим інструментом. Це означає, що ви перебуваєте в режимі креслення. Наступний клік завершить створення стіни.
2. Приціл. Перемістіть курсор від стіни і зверніть увагу, що він набуде вигляду перехрестя. Це вказує, що ArchiCAD очікує від вас початку операції з уже обраним інструментом.
3. Стрілка. Виберіть інструмент Arrow в панелі інструментів і зверніть увагу, що курсор тепер прийняв вигляд стрілки. Це ваш інструмент вибору.
4. Галочка. Перетягніть ваш інструмент на кут стіни. Відобразитися галочка, що говорить про те, що курсор прив'язаний до кута. Приміряємо курсор до кожного кутку стіни. Як видно зовнішній вигляд галочки для кожного кута стіни буде різним. Це тому, що ArchiCAD використовує конструкційну лінію, щоб автоматично креслити перетину стін. Жирна галочка означає, що конструкційної лінією є одна зі сторін стіни. Що б бачити построітельних лінію, переведіть Wall Beam Intersections на No в Options / Display Options. Увімкніть Turn Wall Beam Intersections на Yes знову. Виберіть інструмент створення стін (Wall Tool) і галочка прийме свій звичайний вигляд.
5. Зафарбований олівець. Натисніть як показано на малюнку і перемістіть "порожній олівець" поперек краю стіни. Зверніть увагу на те, що різні форми курсору вказують на те, яка сторона стіни є активною конструкційної лінією.
6. Символ перпендикулярності. Тепер перетягніть зафарбований олівець до точки, яка дає перпендикуляр до стіни. Даний вид курсора буде вказувати, що ви прив'язані до перпендикуляру до стіни.
7. Смугастий олівець. Тепер перемістимо порожній олівець вздовж поперек кінця стіни. Зверніть увагу, що на кінці стіни олівець відображається заштрихованим. Це тому, що стіна має гарячу точку в цих чотирьох кутах ..
8. Перехрестя. Тепер накреслив стіну, що перетинає іншу стіну, як показано. Перемістимо курсор до перетину двох стін. Курсор змінитися на перехрестя, що вказує, що ви прив'язані до перетину.
9. Значок у вигляді логотипу Мерседес. Перемістимо курсор абикуди на сторону стіни. Курсор набуде вигляду логотипу Мерседес. Це вказує, що ви прив'язані до сторони стіни. Зверніть увагу як змінюється форма курсора, в залежності від того яка сторона стіни є активною построітельной линів.
10. Значок дотичній. Виберіть інструмент Wall (стіна) і вкажіть геометричний метод Center Arc у вікні інформації. Накресліть кругову стіну як показано. Тепер виберіть опцію Single Wall (одинична стіна) з вікна інформації та накресліть стіну дотичну до кола, як показано. Курсор змінитися на Значок дотичній, що вказує, що ви прив'язані до стіни по дотичній.
11. Значок у вигляді тризуба. Натисніть на інструменті Marquee (маркування) в панелі інструментів. Тепер перемістіть вікно маркування як показано. Зверніть увагу що курсор змінюється на значок тризуба, коли він знаходитися над маркованої областю. Коли значок тризуба відображається, ви можете клікнути і перетягнути маркіровану область і весь її вміст.
12. Значок у вигляді молотка. Значок молотка використовується для підтвердження операцій, подібних розташуванню розмірів або несучих конструкцій. Що б розташувати розмір, виберіть інструмент образмеріванія, клікніть вашим курсор на обидва кінці стіни і потім зробіть ще подвійний клік. Молоток відобразитися що б підтвердити прихильність розміру.
13. Чарівна паличка. Чарівна паличка дозволяє здійснювати автоматичні операції, такі як трасування стін і заштриховка областей. Як приклад, виберемо інструмент створення стін (Wall Tool) і виберемо опцію прямокутної геометрії в вікні інформації. Накреслимо стіну у вигляді прямокутника як показано. Тепер кликнемо на інструменті штрихування (Fill Tool), а потім на кнопці чарівної палички у вікні управління і нарешті кликнемо всередині прямокутника що б розташувати штрихування. Чарівна паличка так само доступна в 3D Window.
14. Око або подвійний очей. Око і подвійний очей вказують на якій стороні об'єкта підтвердити виконання операції.
Виберемо інструмент створення дверей (Door Tool) і перемістимо курсор на стіну, де він набуде вигляду логотипу Мерседес. Натисніть на одній зі сторін стіни і курсор набуде вигляду очі. Якщо ви будите переміщати курсор, точка вставки двері будуть змінюватися.
Подвійний очей вказує позицію of an edge-placed door or window.
15. Піпетка / шприц. Ця особливість буде автоматично фіксувати установки і параметри об'єктів і дозволить вам креслити з цими установками привласнювати їх іншому об'єкту. Щоб використовувати вже вставлену вами двері, перемістіть курсор до краю двері, щоб він прийняв вигляд галочки. Тепер натисніть клавішу Alt. Курсор набуде вигляду піпетки. Натисніть на двері, що б отримати її параметри. Тепер намалюємо ще одну стіну і розташуємо на ній двері. Зверніть увагу, що обидві двері однакові.
Накреслимо нову стіну і вставимо в неї вікно з параметрами за замовчуванням. Далі, виконаємо подвійний клік на інструменті створення вікон (Window Tool) і змінимо ширину вікна. Кликнемо на OK і розташуємо вікно в стіні. Тепер отримаємо параметри нового вікна використовуючи клавішу Alt і курсор у вигляді піпетки. Перемістимо ваш курсор до першого вікна, яке ви вставили, утримуючи клавіші Alt і Ctrl. Курсор набуде вигляду шприца. Натисніть на краї вікна що б передати установки.
16. Маркери для Половини, Поділу, Відсотка / Відстані. Увімкніть кнопку Marker в вікні координат і виберіть Half (половина).
Тепер перемістимо курсор до краю стіни. Лінійний маркер відобразитися посередині стіни. Це гаряча точка на стіні, до якої можна прив'язати курсор. Вона тимчасова і пропаде через кілька секунд.
Повторіть описані вище кроки для маркування Поділу, Відсотка і Відстані
17. Нахил курсора. Курсор ArchiCAD має гумову лінію яка може вирівнювати віддалені точки і межі. Ця гумова лінія має три режими:
- горизонтальне вирівнювання
- вертикальне вирівнювання
- кутове вирівнювання
Щоб використовувати ці режими, клікніть щоб почати побудову стіни і натисніть кнопку Shift. Це викличе автоматичне вирівнювання конструюється стіни по вертикалі, горизонталі або заздалегідь встановленим кутку, який можна встановити в Параметрах. Що б використовувати різні види вирівнювання курсора, виберіть одну з трьох кнопок у вікні управління, утримуючи кнопку Shift Key.
18. Ножиці. Ця форма курсора використовується коли здійснюється обрізка елементів. Чорні ножиці з'являться в верхній частині елемента, якщо його можна обрізати, в той час білі ножиці кажуть що обрізати нічого. Щоб обрізати стіну, перемістіть курсор до краю стіни утримуючи клавішу Ctrl. Тепер клацніть на стіні.
19. Облік. Хмара представляє порожній простір над горизонтом в перспективних видах. Ви не можете креслити в цьому просторі 3D Window.
20. Контекстне меню. Контекстне меню ArchiCAD пропонує швидкий виклик команд меню специфіковані поточному вибраний елемент. Для доступу до цього меню Menu, виберіть елемент і кліком правої кнопки миші відкрийте це вікно.