Вибір підходу до обробки
Слід усвідомлювати межі втручання в кадр. Якщо ви знімаєте для новинного ЗМІ, втручання в кадр, суворо кажучи, неприпустимо.
Шуми - найперший супутник концертного фотографа. Усунення шумів в загальному випадку виконується силами фільтра-шумодава з Adobe Camera Raw і Photoshop або через плагіни інших виробників (я віддаю перевагу плагін Noiseware Professional). При видаленні шумів слід дотримуватися помірності - невеликий, ледь помітний шум надає зображенню реалістичність, а сильно згладжена картинка викликає відчуття «надмірної обробки».
На різких ділянках фото деякий шум, швидше за все, не буде сильно заважати і додасть «фактурності». Однак він буде неприйнятний в тих областях, де немає різких деталей, особливо в районі градієнтів. Якщо ви вже очистили картинку від шумів, але окремі області ще вимагають доопрацювання, можна повторити операцію на з копією картинки на окремому шарі і замаскувати ті області, де досить було одноразового застосування шумодава.
Задимлені фотографії часто виходять мутними і слабоконтрастні. Для повернення знімку прийнятного виду варто застосувати який-небудь прийом, який поліпшує мікроконтраст. Я використовую для цього фільтр Bleach Bypass з набору Color Efex Pro 3.0. Фільтр може сильно стилізувати зображення, але я не використовую його на всю міць, а тільки збільшую Local Contrast. Параметр Saturation я встановлюю приблизно в 90%, де насиченість кольорів відповідає вихідної, і не використовую Global contrast.
Маскування недоліків: чорно-білий і тонований знімок
Якщо знамениті музичні групи здатні привезти на концерт свого светоінженера, то переважна більшість груп середньої ланки задовольняється послугами клубного световіка. Така картина спостерігається і на досить великих подіях, не кажучи вже про маленьких концертах. У підсумку, кольоровий знімок представляє з себе жахливу колірну кашу, як в даному прикладі: тьмяно-помаранчевий на співачці, пурпур на стелі, ззаду пробивається синій, і всю цю пишність, зрозуміло, ніяк не узгоджене між собою по яскравості. Такий кадр можна вдало поліпшити, перевівши чорно-білий (далі ЧБ).
Сам питання створення зображення в ЧБ досить великий і за додатковим читанням я відсилаю до хорошого огляду Аліка Войтехович. Для перекладу в ЧБ нам навіть зручно мати різнокольорові ділянки кадру: регулюючи їх відносний внесок в яскравість результату, ми можемо підвищити контраст зображення і вибрати, що ми хочемо підкреслити, а що «заховати в тінь».
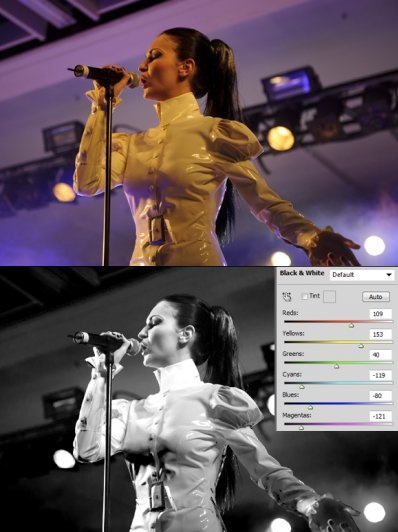
Для прикладу, перетворимо даний кадр в чорно-білий за допомогою коригувального шару Black White за допомогою показаних налаштувань - посиливши внесок теплих тонів (співачка) та зменшивши внесок холодних (стелю). Мета досягнута - вийшов значно більш контрастний (а значить, візуально привабливий) знімок з хорошим акцентом на музиканта. Правда, не обійшлося без втрат: якщо придивитися до проводів, що звисають з освітлювальної ферми на задньому плані, видно, що їх обриси стали рваними. Це сталося через те, що ми сильно впливали на холодні відтінки, що вплинуло на плавні переходи в цих тонах.
До речі, одним з ефективних способів перекладу в «особливо контрастне» ЧБ є вже згадуваний вище Bleach Bypass з набору Color Efex Pro - в ньому можна повністю прибрати колірну насиченість і відрегулювати глобальний і мікро-контрасти за смаком. Так само набір фільтрів надає кілька фільтрів, заточених під перетворення в ЧБ.
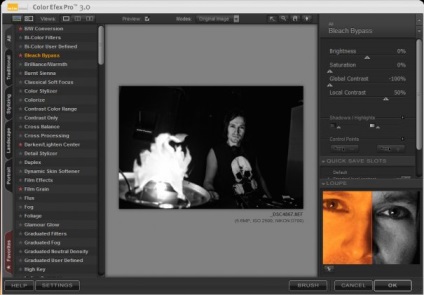
"Фото з концертів" - Інтерфейс Color Efex Pro 3.0, Bleach Bypass.
Обробка фільтром Bleach Bypass

Selective Color: поліпшення колірної насиченості
В силу особливостей людського сприйняття глядач з довільного набору знімків віддасть перевагу ті, де є соковиті, насичені кольори. На жаль, непередбачуваність і безконтрольність концертного освітлення часто позбавляє можливості зробити гарний насичений кадр в принципі. Кольори доводиться «облагороджувати» при постобробці.
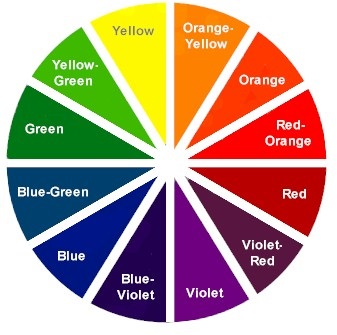
"Фото з концертів" - діаграма квітів
і на стандартні рівняння отримання вторинних кольорів (система CMY) з первинних (RGB):
Червоний (R) + Синій (B) = Кармазин (M)
Синій (B) + Зелений (G) = Блакитний (C)
Червоний (R) + Зелений (G) = Жовтий (Y)
Нескладно помітити, що на круговій діаграмі вторинні кольори знаходяться між відповідних первинних.
Коригувальний шар Selective Color в Photoshop дозволяє управляти одним з 6 первинних і вторинних кольорів, додаючи в обраний відтінок колірні і яскравість домішки. Точне значення кольору цієї «домішки» задається в системі CMYK. Підмішати компонента може бути негативною, тобто з початкового кольору буде відніматися «небажана домішка».
Брудний колір - це, по суті, чистий колір певного відтінку з підмішаним до нього несумісним кольором. Несумісний колір - це відтінок, що розташовується на кольоровій діаграмі прямо навпроти вихідного. Що стосується практиці, установка в шарі Selective Color добавки несумісного кольору в від'ємне значення призведе до «вичищення» кольорів. Наприклад, якщо ми хочемо з брудно-червоного отримати очищений червоний, зрушимо в каналі "Red" в негативне подоженіе повзунок "Cyan", якщо хочемо почистити синій - зменшивши в каналі "Blue" компоненту "Yellow", і так далі (для наших цілей цілком вистачить виключення «зразкового» паразитного відтінку). Слід дотримуватися помірності, щоб картинка не стала надто кислотної - як і у випадку з присутністю шумів, певний «недосконалість чистих кольорів» буде більш реалістичним, ніж палахкотів «кислота». Зазвичай я, крім зачистки кольору, експериментую з усіма компонентами исправляемого каналу, що дозволяє злегка перефарбувати картинку в більш благородні відтінки (наприклад, я вважаю за краще помаранчеві тони пурпурно-червоним).
Наприклад, на цьому знімку вся корекція зроблена тільки Selective color в режимі «Absolute».
У червоному: C -92%, M-20%, Y-28%, B + 22%
У жовтому: C-28%, M-19%, B-19%
Як бачимо, зменшення блакитний складової в теплих тонах проявляє чисті теплі кольори, а зменшення «паразитного» жовтого в синіх - істотно облагороджує синій відтінок. Точні значення корекцій визначаються на око до досягнення оптимальних на ваш смак відтінків.
Так як при кольоровому освітленні не існує поняття «колірної температури», строго кажучи, не можна сказати, який колір буде істинним і справжнім.
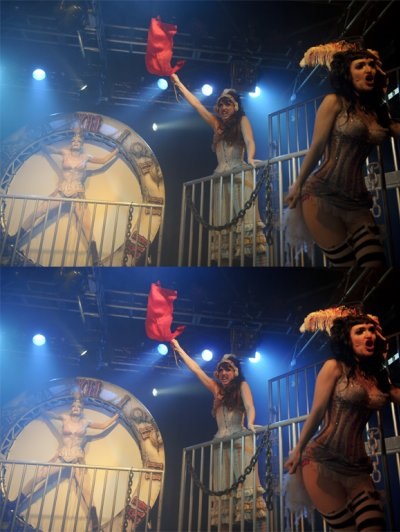
Selective Color: перенасичені кольори
Користь Selective Color не обмежується чисткою квітів. Концертне життя-буття знамените своїми потужними колірними заливками, коли, наприклад, майже монохромний прожектор «затоплює» сцену червоним або синім. Картинка виглядає позбавленою деталей і абсолютно плоскою. Боротьба з проблемою починається відразу на етапі RAW-конвертації - в нім, за допомогою корекції колірної температури, параметрів насиченості і кольоровості в різних каналах можна поліпшити ситуацію. Принцип виправлення такий: коли у нас є майже монохромне заливання червоним з домішкою жовтого, має сенс перефарбувати червоні і жовті спектральні смуги трохи по-різному і, якщо потрібно, усунути перенасичення кольору шляхом підмішування протилежного кольору. За рахунок вручну збільшеною різниці квітів в червоному і жовтому каналі з'явиться більший колірний контраст і картинка стане більш комфортною для глядача.
Selective Color: підкреслення дрібних деталей
Відомо, що канал, в якому знаходяться ті самі «несумісні» по відношенню до загального тону фотографії відтінки, в той же час містить інформацію про дрібних деталях знімка. Саме тому при «чищенні квітів» годі було прибирати паразитний відтінок «в нуль»: крім виникнення на знімку надто «кислотного» кольору, картинка втратить в деталізації.
На наступному знімку я показав вихідний кадр і його варіант з доданим блакитним в червоному каналі, де ефект підйому деталізації добре помітний (така корекція змінює і яскравість картинки, тому виправлений результат був висвітлити за допомогою кривих). Надалі можна тонувати «деталізований» результат в бажаний відтінок.

Локальне поліпшення контрасту
Цікавий прийом поліпшення картинки складається, як не дивно, в використанні звичайного режиму автокорекції Photoshop. Уявімо собі знімок, де особа музиканта втратило в контрасті з вини поганої освітленості або задимлення. Зробимо так:
- Відзначимо виправляємо ділянку (в нашому випадку -Особа музиканта) інструментом Lasso. Важливо захопити самі темні і світлі області, але при цьому не відзначити сторонніх частин кадру з сильно відрізняється яскравістю.
- Виконаємо розтушовуванням зазначеної кордону (Select - Modify - Feather) з радіусом, який при вашому дозволі знімка згладить контур позначки в розумних межах. Нам потрібно, щоб межа позначки зберегла загальну форму, але не була неприродно різкою.
- Дамо команду Image - Auto Contrast, який і буде застосований до зазначеної області. Ця операція покращує поганий контраст у зазначеній області.
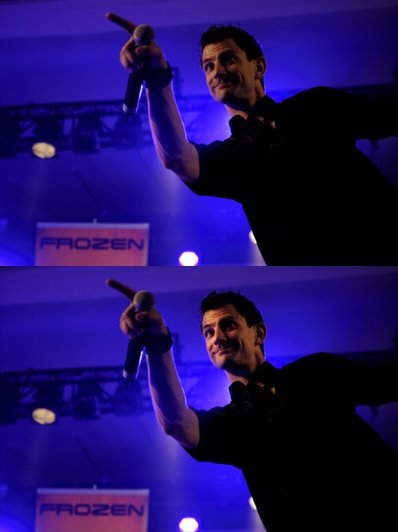
Пам'ятайте, що поліпшення контрасту вимагає ретельного виконання позначки деякої кількості проб і помилок. Якщо при оцінці виявляться зачеплені яскраві області фону, то алгоритм вважатиме, що область вже має досить сильний контраст і не внесе змін. Інші режими автокорекції з меню Image так само можуть бути використані в експериментах по поліпшенню зображення.
Освітлення і затемнення ділянок кадру
Часто трапляється ситуація, коли в кадрі опиняються зайві деталі, без яких кадр виглядав би більш виграшно. Такі ділянки буває доречно прітемніть.
Зробити це можна, наприклад, у такий спосіб:
- Створюємо новий шар командою Shift-Ctrl-N (меню Layer -> New).
- У діалозі встановлюємо Mode: Soft Light і ставимо галочку в пункті "Fill with Soft-Light-neutral color (50% gray)". Створюється новий шар, залитий 50% сірим, в режимі Soft Light.
- З цього шару малюємо чорної або білої пензлем з невеликою прозорістю. Ділянки, зафарбовані темним, будуть затемнюватися, світлим - висвітлює. Зручність цього методу перед інструментом Dodge / Burn в тому, що всі внесені зміни не зачіпають вихідного зображення, тобто їх можна в будь-який момент скасувати.
Мій алгоритм обробки зображень
Отже, перед нами вихідний кадр, який ми вибрали для обробки через добре спійманого моменту і прийнятного технічної якості. Перше, що ми робимо - відкриваємо його в ACR, щоб підправити експозицію, колірну температуру (якщо потрібно змінити колірний тон фотографії) і виконати, якщо необхідно, висвітлення-затемнення важливих ділянок силами інструментів Adjustment brush і Gradient Tool. Як правило, більшість параметрів залишаються на своїх місцях, але я при необхідності виправляю експозицію і криві і можу акуратно посувати движки контрасту і мікроконтраста (clarity).

Якщо мені потрібно лише веб-дозвіл, я відкриваю концертні знімки в зменшеному розмірі з метою економії ресурсів, зберігаючи 16-бітний режим (в ньому більше «запас якості», тобто точніше передається інформація).
Всі подальші маніпуляції у мене записані в екшен, на прогін якого зазвичай потрібно кілька десятків секунд.
- Насамперед по картинці проходиться «шумодав» з невеликою силою впливу (Noseware Professional, усунути яскравості шумів на 20%).
- Після чищення від шумів створюється шар Selective Color і я добиваюся «вичищення» кольорів на фото, згідно з описаною вище логіці. На даному етапі і виникає, по суті, майже готова картинка.

- Потім створюється копія зображення в окремому шарі, до якого застосовується Bleach Bypass фільтр з набору Nik Color Efex Pro 3.0. Якщо в цьому фільтрі встановити колірну насиченість порядку 90%, картинка буде дуже схожою по насиченості на оригінал, тобто фільтр буде впливати тільки на мікроконтраст. Налаштування параметра Local Contrast я підібрав таким чином, щоб ефект посилення мікроконтраста був досить помітним, але без надмірності. Шар з результатом роботи фільтра має режим накладення Luminosity.
- Тепер я можу з допомогою зміни прозорості цього шару підправити ефект посилення мікроконтраста за смаком. Таким чином, слідом за кольором був приведений в норму яскравості мікроконтраст.

- У зображенні може все ще залишатися помилка по експозиції, і крім того, Selective Color і Color Efex вносять в розподіл яркостей власну поправку. Логічним третім кроком буде використовувати криві або рівні (в коректує шарі з режимом накладення Luminosity, щоб впливати тільки на яркостную компоненту зображення) для корекції помилок гістограми.

- Нарешті, шари об'єднуються в один, зменшуються під необхідний дозвіл (команда File - Automate - Fit Image), і до них застосовується корисний екшен «Інтелігентна різкість 2.0» Павла Косенка. Параметри прозорості шарів «з різкістю» Lighten і Darken, що генеруються цим екшеном, задані як 50% і 80%. Крім того, на обидва цих шару додатково накладаються абсолютно чорні маски. Це дозволяє не вдаватися до безоглядному підвищення різкості на всій картинці.
- Я проходжу широкою м'якою білою кистю по маскам обох шарів «різкості» приблизно там, де є різкі деталі. У всіх інших областях підвищення різкості може проявити структуру шуму і зіпсувати якість знімка.