вогняні лінії Цей урок покаже, як за 10 кроків додати на фотографію стильні вогняні лінії.
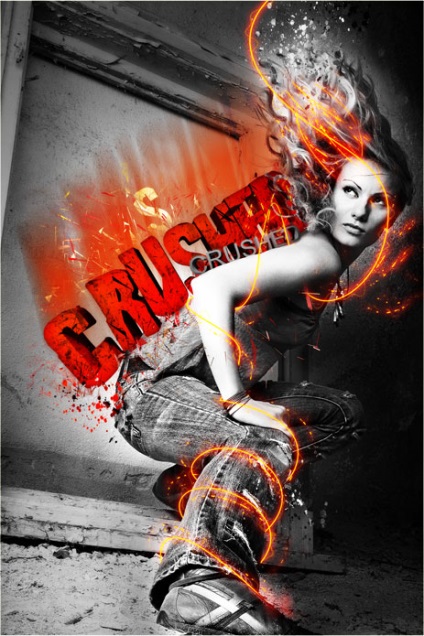
1. Для виконання цього уроку нам потрібно підібрати гарне фото. Бажано, щоб на ньому було зображено будь-яку дію, і воно було темне (цей ефект краще виглядає на темних зображеннях).
2. Відкриваємо фото. Потім переходимо в закладку Path і створюємо новий шлях (create new path (A)). Тиснемо "P" на клавіатурі - щоб вибрати інструмент pen tool. Намітьте для себе, де буде проходити вогненна лінія.
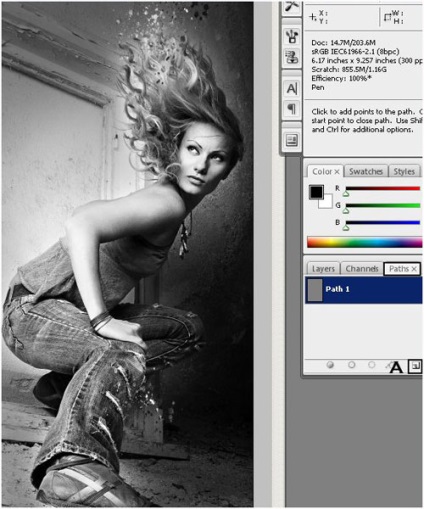
3.
A. Поставте першу вузлову точку, там де буде починатися ваша лінія.
B. Потім ставимо наступну точку і, не відпускаючи її, тягнемо її, щоб вийшла крива, - це необхідно, щоб лінії вийшли плавними.
C. Продовжуємо вибудовувати нашу лінію.
Не турбуйтеся, якщо у вас не вийде побудувати криву з першого разу.
Один маленький трюк - якщо ви натиснете і будете утримувати ctrl під час використання інструменту pen tool. можна буде користуватися інструментом direct selection tool. щоб коригувати криву.
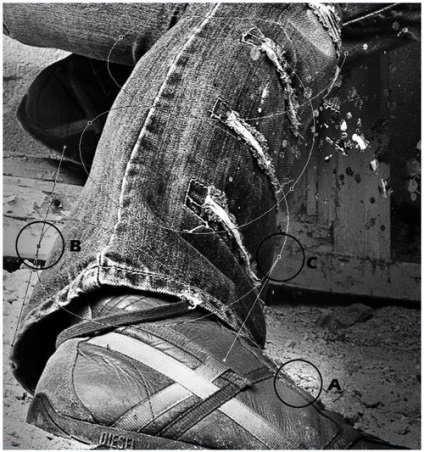
4. В результаті у вас повинна вийде лінія, як на картинці нижче. Нам знадобиться тільки частина нашої кривої - ті частини, де лінія буде проходити за об'єктом, ми видалимо.
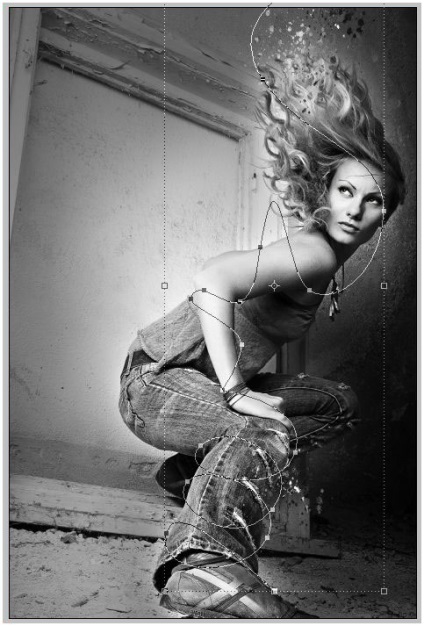
5.
A. Беремо м'яку кисть (приблизно 5 px) жовтогарячого кольору.
B. Створюємо новий шар (CTRL + Shift + N), назвемо його "Вогонь" / "Fire".
C. Йдемо в панель paths і вибираємо stroke path. в діалоговому вікні вибираємо brush.
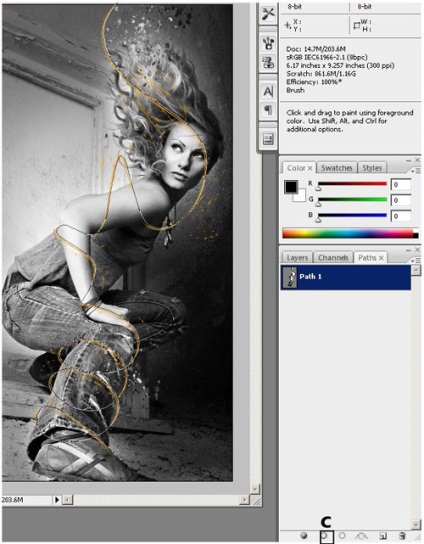
6. На моїй картинці ви бачите частини лінії, які вийшли не в результаті обведення. Щоб зробити такі ж, беремо інструмент clone stamp tool. і за допомогою кисті spatter (її можна знайти в стандартному наборі кистей) клонуємо частини лінії. Це додасть ілюзію руху вогню.
7. Тепер потрібно видалити ті частини лінії, які знаходяться за руками, ногами або будь-якими іншими частинами.
8. Робимо правий клік на шарі "FIRE" і переходимо в "Blending options":
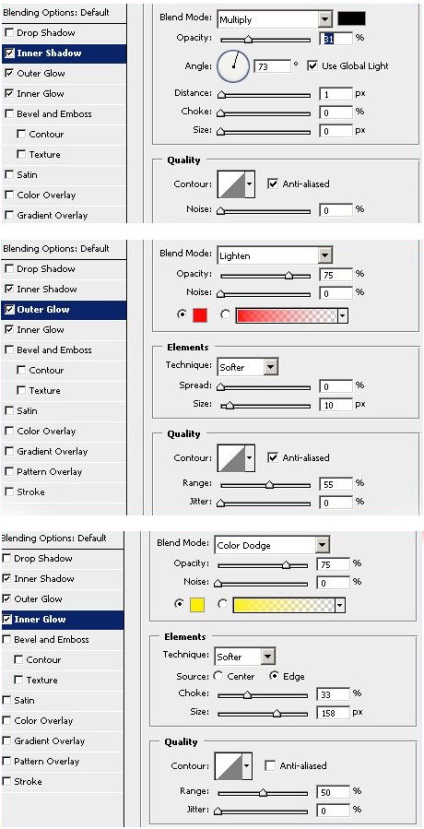
9. дублюємо шар "FIRE" і міняємо режим накладення на OVERLAY
Приберемо видимість ефектів inner shadow і inner glow на дубльованому шарі (клікніть на значку ока біля ефекту).
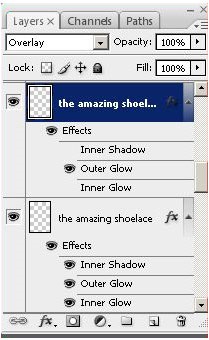
10. Тепер зробіть подвійний клік на ефекті outer glow і поміняйте його налаштування на наступні:
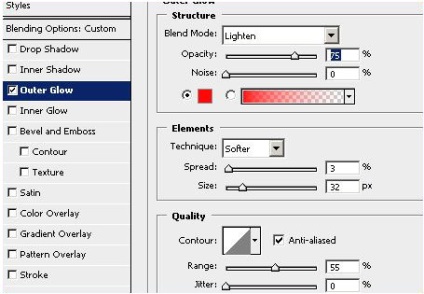
Результат.
Скориставшись своєю фантазією, можна отримати щось на зразок цього:
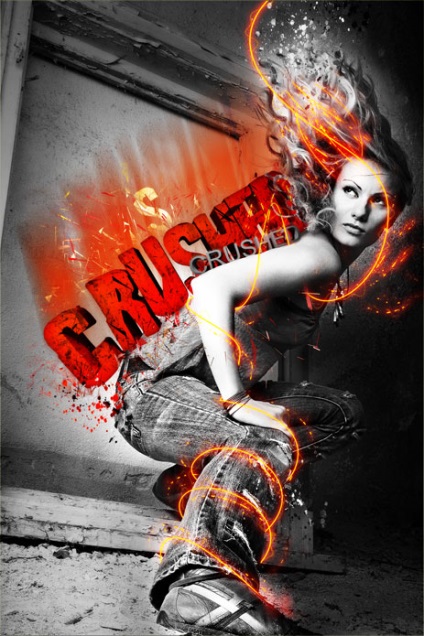
Для того, щоб додати ефектності, можна ще раз дублювати шар "FIRE" і застосувати filter> distort> wave. пограти з прозорістю і режимами накладення шару.
Удачі # 33;
зайдіть під ім'ям або зареєструватися щоб залишити свій коментар
повідомлення доставлених успішно
з усіх питань, відправляти повідомлення в низу сторінки
ps: при помилку вказуйте сторінку сайту
включити підказку інструменти
друге натиснення на картинку відключає підказку