На моє здивування гуглёж на цю тему не видав нічого ділового, тому я вирішив написати це невелике керівництво.
Отже, для початку потрібно поставити бібліотеку OpenCV 3. На момент написання актуальною версією була версія 3.1. Тут все просто, йдемо на офіційний сайт бібліотеки і в блоці «Latest downloads» натискаємо на «OpenCV for Windows» і чекаємо, коли почнеться завантаження. Після того, як виконуваний файл завантажиться - запускаємо його. Він запропонує вказати директорію, куди розпакувати свій вміст. Розпаковуєте куди зручно, заходите в директорію, куди архів був розпакований і копіюєте папку opencv в корінь диска C.
Залишилося додати директорію з dll файлами бібліотеки в змінну оточення Path. Робиться це просто. Відкриваємо Мій комп'ютер, переходимо в «Властивості». У вікні натискаємо на посилання «Додаткові параметри системи». У вікні властивостей йдемо у вкладку «Додатково» і натискаємо на кнопку «Змінні середовища». У списку «Системні змінні» знаходимо Path, двічі натискаємо по цьому пункту і у вікні до наявної рядку дописуємо "C: \ opencv \ build \ x64 \ vc14 \ bin \;". Натискаємо «Ок» і закриваємо всі зайві вікна. Все, установка OpenCV завершена.
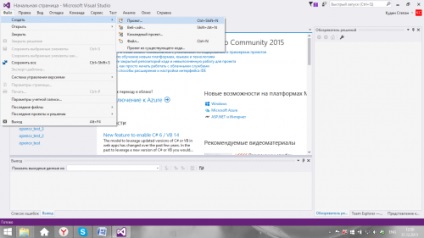
У вікні зліва вибираємо розділ «Встановлені», підрозділ Visual C ++, вибираємо типом створюваного проекту «Порожній проект», вказуємо ім'я проекту «opencv», розташування проекту вказуємо яке зручно, я, особисто, залишив значення за умовчанням, і натискаємо «Ок» . Чекаємо, поки студія створює проект.
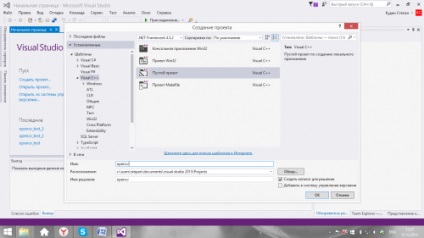
Все, проект створений. Тепер потрібно додати в проект файл main.cpp. Для цього натискаємо правою кнопкою миші на розділ «Файли вихідного коду» в браузері рішень. У меню вибираємо пункт «Додати» і під сплив меню вибираємо пункт «Створити елемент».
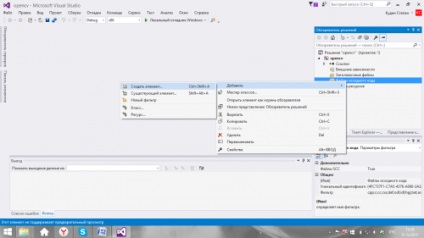
У вікні вибираємо «Файл C ++ (.cpp)», вказуємо в полі «Ім'я» main.cpp і натискаємо на кнопку «Додати».
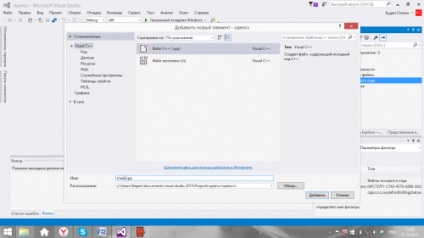
Тепер треба додати в проект залежність від бібліотеки OpenCV. Зробимо це для профілю збірки Debug x64. У браузері рішень правою кнопкою миші натискаємо на пункт з назвою нашого проекту (в нашому випадку це opencv) і в меню вибираємо пункт «Властивості».
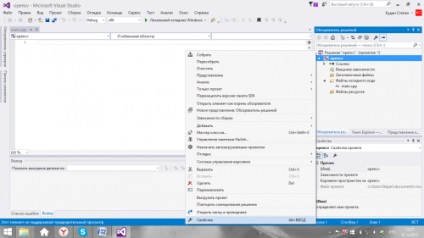
У вікні вказуємо конфігурацію Debug і платформу x64.
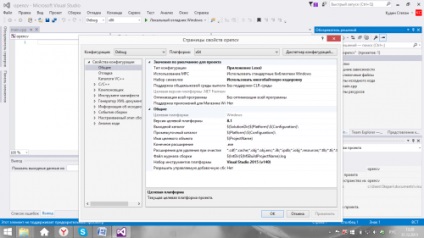
Далі йдемо в розділ «Властивості конфігурації» в підрозділ «Каталоги VC ++». Тут в «Каталоги включення» додаємо рядок "C: \ opencv \ build \ include;", в «Каталоги бібліотек» рядок "C: \ opencv \ build \ x64 \ vc14 \ lib;" і, нарешті, в «Каталоги вихідного коду »додаємо рядок" C: \ opencv \ sources \ modules; ".
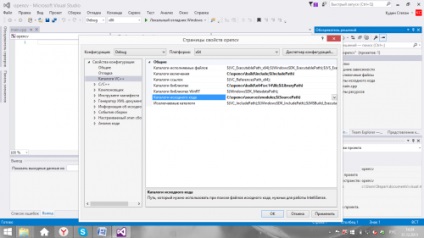
Далі йдемо в розділ «Компоновщик» в підрозділ «Введення». У додаткові залежності додаємо рядок "opencv_world310d.lib;".
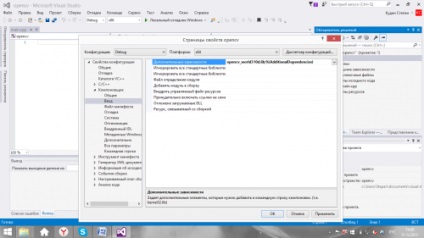
Все, додавання залежності в дебажную x64 збірку завершено.
Залишилося перевірити, чи коректно працює збірка. Додайте в main.cpp наступний код: