Доброго времени суток, друзі. Сьогодні ми займемося створенням красивого портрета в фотошопі. Звичайну фотографію ми перетворимо в артової картинку, яка стане гідною прикрасою будь-якого робочого столу.
Можете подивитися на результат:

А тепер приступаємо!
Гарний портрет у фотошопі
1. Знайдіть відповідну фотографію. Бажано щоб це був портрет крупним планом. Я наприклад вибрав таке фото:

2. Створіть документ потрібного розміру (я вибрав 800x950px), вставте в нього текстуру паперу (можете пошукати її в цьому збірнику або взяти використану мною):
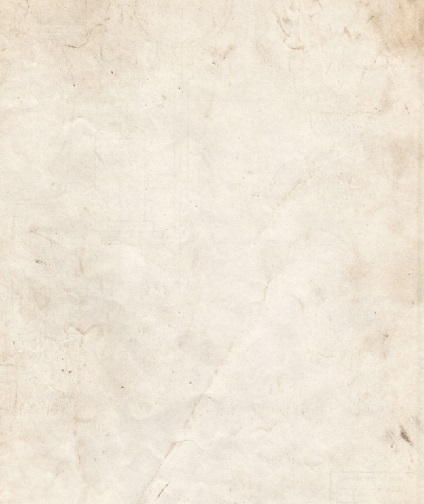
3. Тепер вставте знайдене фото:

4. Створіть маску шару, візьміть м'яку чорну кисть і зітріть фон:
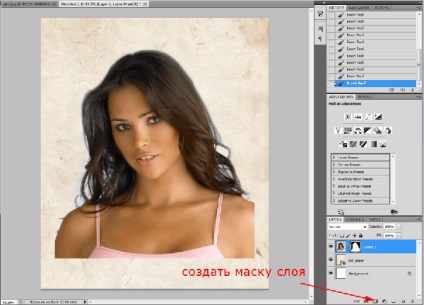
Якщо ви не вмієте працювати з масками шару, урок «Маски в фотошопі» навчить вас :)
5. зітремо також і частину тіла для того, щоб отримати ефект плавного переходу:

6. Тепер створюємо коригувальний шар BlackWhite (Чорний і білий):
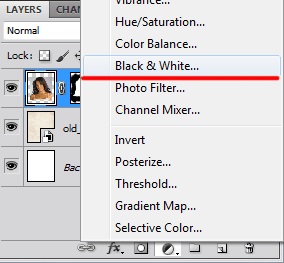
І налаштовуємо його таким чином, щоб портрет був досить контрастним:
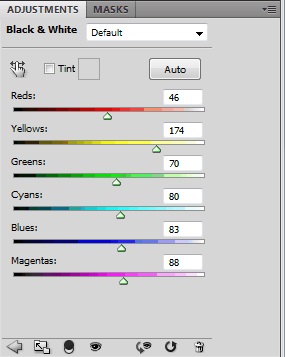
Після цього портрет повинен виглядати приблизно таким чином:

Зверніть увагу, що світла на обличчі повинно бути досить багато.
7. Створюємо коригувальний шар Levels (Рівні) і додаємо ще контрасту:
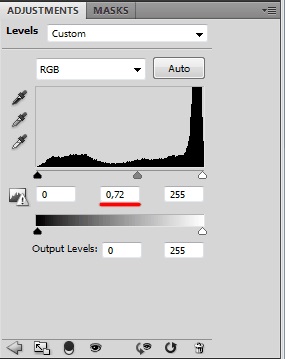

Отже, зараз ми отримуємо досить гарний чорно-білий портрет, проте нам цього недостатньо, тому рухаємося далі.
Фон для красивого портрета
8. На цьому етапі ми будемо працювати з фоном. Для цього нам знадобляться будь-які кисті з бризками (знайти їх можна тут). Створіть шар вище текстури паперу і нанесіть бризки:

9. Виділяємо 2 верхніх шару, натискаємо по ним правою кнопкою миші і вибираємо Create Clipping Mask:
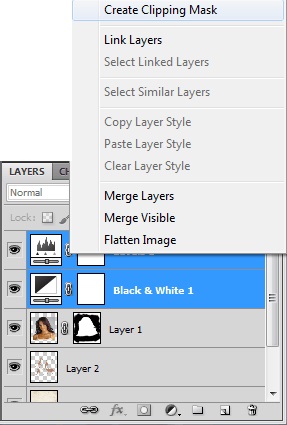
Тепер додаємо ще бризок різних кольорів:

На цьому закінчимо роботу з фоном і перейдемо до найцікавішого.
лінії волосся
10. Візьміть Pen Tool (Перо) і починайте наносити лінії уздовж волосся. Якщо ви не знаєте, як працювати з Pen Tool, вам допоможе урок «Вчимося працювати з Pen Tool«. Але перед цим давайте налаштуємо кисть. Перейдіть на стандартний набір кистей:
І візьміть тверду кисть розміром 4px, потім натисніть F5. Відкриється меню налаштування властивостей кисті. Встановіть такі параметри:
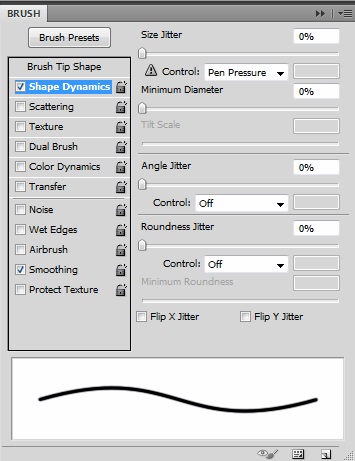
Колір кисті встановіть білий і створіть новий шар.
11. Тепер працюємо з Pen Tool. Створіть лінію уздовж волосся. Потім клікніть по ній правою кнопкою миші і виберіть Stroke Path (Обведення шляху):
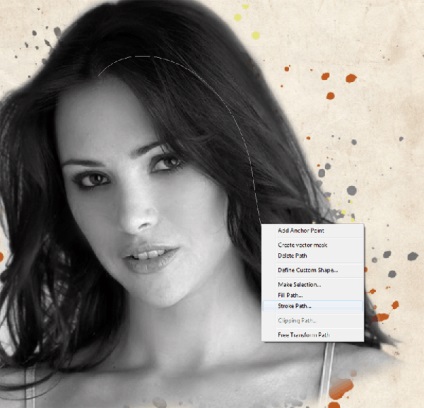
Не забудьте зазначити галочку «Simulate Pressure»:
В результаті вийде ось така стильна лінія:

12. Створіть ще стільки ліній, скільки вважаєте за достатнім. Можете також іноді міняти розмір кисті:

13. Такі ж лінії зробіть для контурів підборіддя і губ:

Відмінно. Тепер давайте попрацюємо з кольором.
Пожвавлюємо красивий портрет кольором
14. Створіть коригувальний шар Gradient Map (Карта градієнта). Потім встановіть режим змішування Screen (Екран) і задайте градієнту кольору, які вам подобаються:
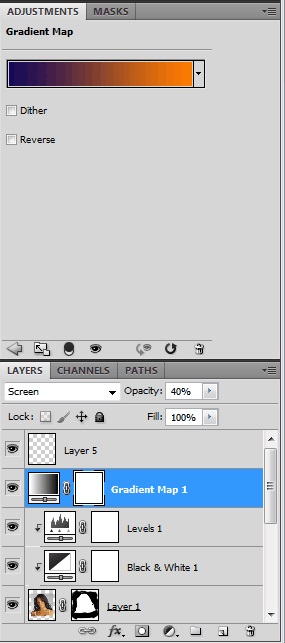
Непрозорість змініть на 40%.
15. Створіть коригувальний шар Color Balance як Clipping Mask (права кнопка миші -> Create Clipping Mask) і налаштуйте відтінки на свій смак. Я використовував такі параметри:
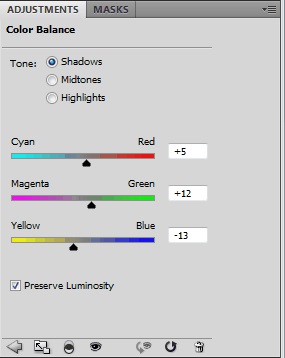
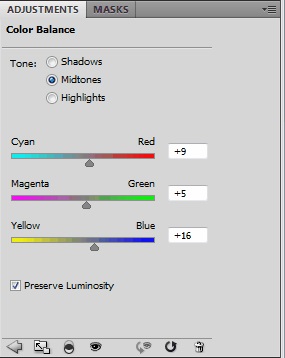
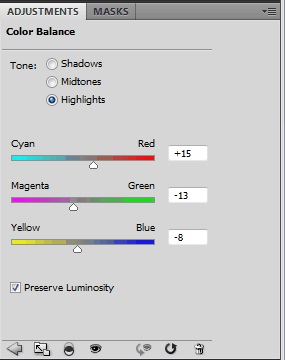
Тепер красивий портрет виглядає так:

16. Ще один коригувальний шар, на цей раз Photo Filter з кольором # 29456c і величиною 46%. Режим змішування Soft Light (М'яке світло), непрозорість 24%:
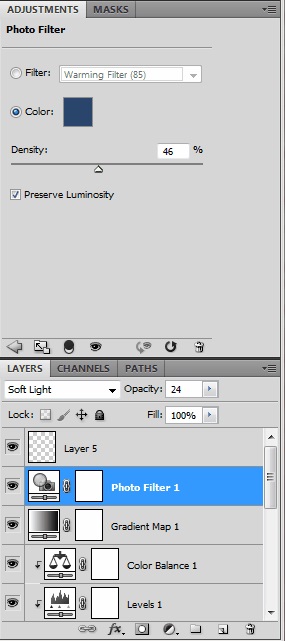
На цьому робота з кольором поки що закінчена. Тепер додамо фантастичності портрету.
космічні волосся
17. Скачайте 2 стічних зображення космосу. Помістіть одне з них на полотно, растерізуйте і розмістіть над шаром Color Balance. Потім встановіть як Clipping Mask:
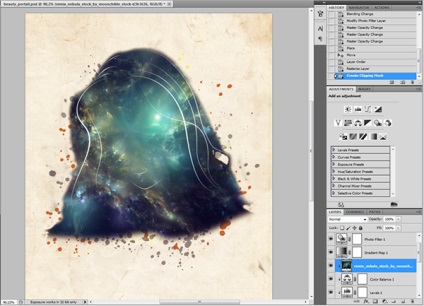
18. Встановіть режим змішування Lighten (Яскравий), вийде приблизно такий ефект:

За допомогою маски шару і чорної м'якої кисті приберіть зображення космосу з особи. Приберіть також ті місця зображення, де космос виглядає не дуже красиво:
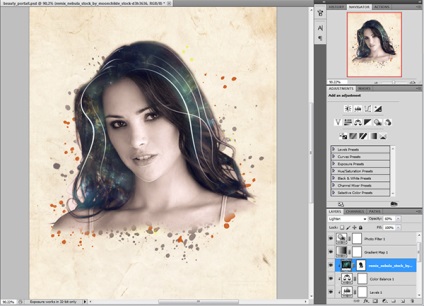
Знизьте непрозорість до 60%. Тепер скопіюйте цей шар і розташуйте зображення з космосом так, щоб воно закривало частину волосся:

19. Використовуючи друге зображення і ту ж саму техніку зробіть текстуру волосся. Непрозорість 70%, режим змішування все також Lighten:
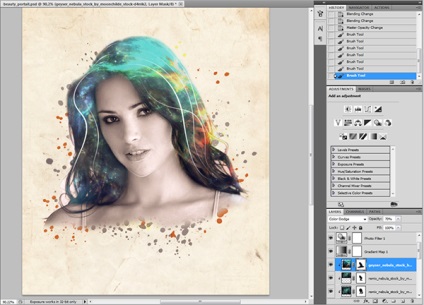
20. Використовуйте Hue / Saturation (Колірний тон / Насиченість) (Викликається комбінацією клавіш Ctrl + U) для того, щоб підвищити насиченість космосу, якщо це потрібно:
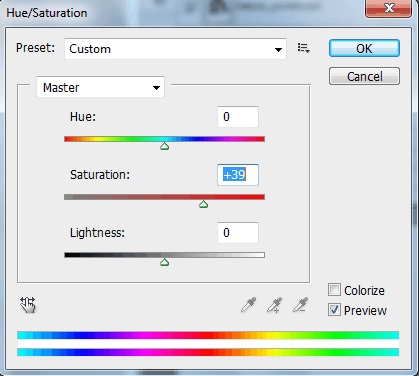
21. І ще трохи роботи з волоссям:

Відмінно! Тепер займемося доопрацюванням деталей.
Фінальна робота над красивим портретом в фотошопі
22. Знайдіть кисті рослин або квітів. Тепер створіть новий шар і нанесіть рослинні візерунки на обличчя дівчини:

Використовуйте маску шару, щоб приховати зайві частини візерунків:

23. Продовжуйте наносити візерунки:

Режим змішування - Soft Light (М'яке світло):

24. Тепер візьміть м'яку кисть будь-якого кольору, якого вам захочеться (користуйтеся темними відтінки щоб уникнути пересветов). Створіть новий шар, режим змішування встановите на Color Dodge (Освітлення кольором) і поставте кілька колірних плям на волосся. Це створить ефект світіння для портрета:

25. Створіть коригувальний шар Gradient Map і виберіть цей градієнт з стандартного набору:
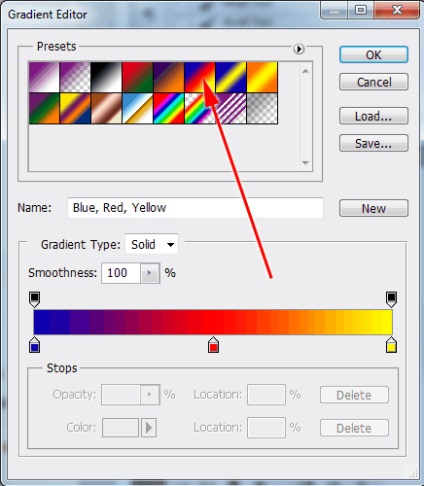
Режим змішування Hard Light (Жорсткий світло), непрозорість 5%:

26. Ще один коригувальний шар з градієнтом, але на цей раз зі стандартним чорно-білим переходом. Режим змішування Hard Light, непрозорість 10%:
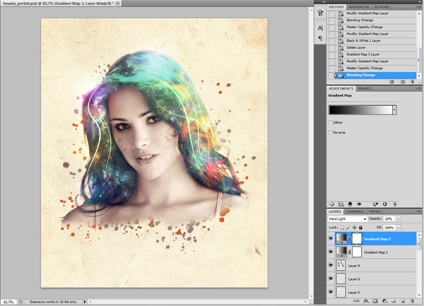
Ну що ж, мабуть на цьому все. Ми отримали гарний портрет в фотошопі. Ось він:

Сподіваюся, цей урок фотошопа вам сподобався. Звертаю вашу увагу на те, що вся робота проводилася за допомогою коригувальних шарів. А це значить що ви хоч зараз можете повернутися до будь-якого етапу уроку і змінити що-небудь. На цьому я прощаюся і бажаю успіхів у освоєнні фотошопа
Поділися з друзями