
Перспектива - явище уявного зміни пропорцій об'єкта в залежності від відстані на якому знаходиться спостерігач. Класичний приклад цього явища - рейки, все прекрасно знають, що рейки розташовані паралельно, однак здається, що вони сходяться.
У фотографії перспектива має важливе значення - з її допомогою фотографам вдається передати на плоскій фотографії відчуття об'єму. Іншими словами, ефект перспективи дуже важливий для фотографії.
Однак, в деяких випадках, ефект перспективи може бути переданий некоректно і фотографія буде зіпсована. Найчастіше "некоректний" ефект перспективи проявляється при створенні фотографій будівель і споруд, по просту кажучи в архітектурній зйомці. Проблема викликана тим, що площина сенсора розташована під кутом до площини, що знімається, а повинна бути розташована паралельно. Розглянемо малюнок нижче:
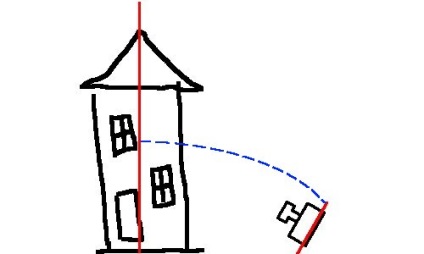
Як видно, зйомка архітектурних об'єктів, зазвичай, проводиться з нижньої точки. Причому з близької відстані. В результаті, площину матриці і площину об'єкта (виділені червоним) виявляються не паралельними. В результаті, на знімку виходять небажані перспективні спотворення.
Прикладом такої фотографії може бути наступний знімок:

Для усунення перспективних спотворень в GIMP є відповідний інструмент - перспектива. Викликати його можна з панелі інструментів:
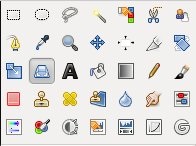
Або, натиснувши клавіші Shift + P, або вибравши пункт меню Інструменти-> Преобразованіе-> Перспектива
Строго кажучи, інструмент перспектива є інструментом трансформації або спотворення зображення, і з реальною коригуванням перспективних спотворень має небагато спільного. З іншого боку, цей інструмент відмінно себе зарекомендував при виправленні помилок перспективи.
Інструмент перспектива має такі параметри:
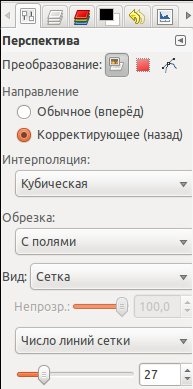
Параметри інструменту перспективи GIMP багато в чому схоже на параметри інструменту обертання (див статтю про інструмент обертання).
Ви можете застосувати інструмент перспектива до шару, виділення або контур.
Ви можете вибрати напрямок перетворення - звичайне (вперед) або коригуючий (назад). У більшості випадків застосовується коригуючий напрямок перетворення, що дозволяє задати параметри перетворення вказавши на наявному зображенні яким воно повинно було бути. Втім, звичайний напрямок коригування перспективи працює, досить ефективно.
Ви можете вибрати алгоритм інтерполяції. я найчастіше вибираю кубічну інтерполяцію - на мій погляд це оптимальний алгоритм з точки зору якості і часу розрахунку результату.
Після виконання перетворення, розміри зображення можуть змінюватися, і в разі якщо результуючий зображення не влазить в полотно, воно може бути обрізане. Спосіб обрізки задається відповідним параметром.
Під час налаштування параметрів перетворення ви можете бачити майбутнє зображення, сітку або рамку. Спосіб управління задається параметром вид.
Параметр непрозорість дозволяє управляти ступенем прозорості перетворюється зображення, і спостерігати "крізь" нього початкове зображення.
Якщо ви використовуєте сітку, то параметр число ліній сітки дозволяє управляти кількістю ліній.
Після активації інструменту зміни перспективи. на екрані буде відображено таке діалогове вікно, з поточними параметрами трансформації і кнопками застосування і скасування:
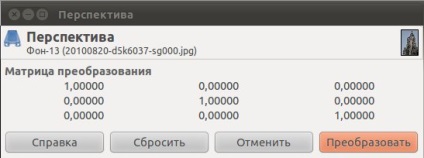
До речі, дуже корисною функцією даного діалогу є відображення імені файлу і превью зображення.
Виберемо параметри коригувального напрямки трансформації, з видом сітки (не зображення) і збільшеною кількістю ліній. Клацнувши на зображенні, ви побачите сітку, яка покриває зображення. Керувати інструментом можна переміщаючи кути сітки по площі зображення, наприклад таким чином:
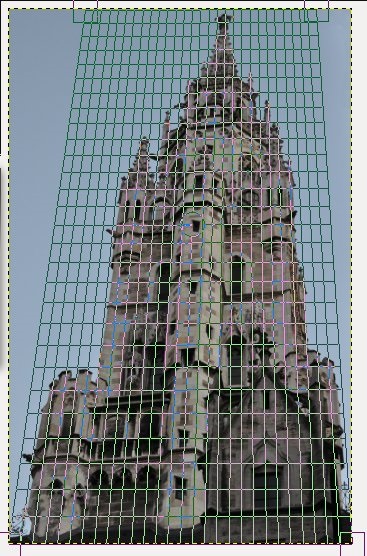
При переміщенні кутів сітки постарайтеся зробити так, щоб вертикальні лінії сітки були паралельні лініям зображення, які повинні бути вертикальними, наприклад краю будівлі. Ну, а горизонтальні лінії сітки, зробіть паралельними тим лініях на зображенні, які повинні бути горизонтальними, наприклад край даху будівлі або вікна.
Після того, як ви закінчите настроювання сітки, натисніть кнопку перетворити, на діалозі інструменту, в результаті ви отримаєте нове зображення:
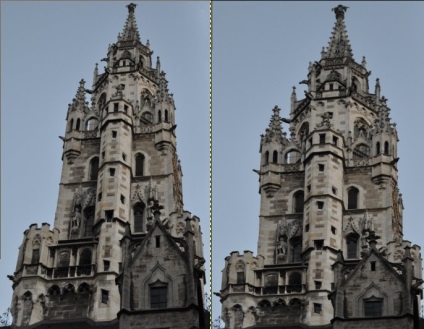
Зліва наведено початкове зображення, а справа - результат роботи інструменту перспективи GIMP. Як видно, виразні зміни пропорцій вежі, які спостерігалися по її висоті, частково усунені.
Зверніть увагу, що результуюче зображення буде мати ті ж розміри, що і оригінальне. Однак, в результуюче зображення потраплять тільки ті частини початкового зображення, які потрапили в рамку інструменту перспективи. Подивіться уважно на нижню частину наступного зображення:

Ще один прийом - ви можете вивести рамку інструменту перспективи за межі початкового зображення, результуюче зображення буде мати прозорі частини. Розгляньте наступне зображення, для того, щоб розібратися з цією особливістю. Як видно з прикладу, правий верхній і правий нижній кути рамки інструменту перспективи вийшли за межі первісного зображення, а на результуючому зображенні, в цих кутах, з'явилися порожні місця.
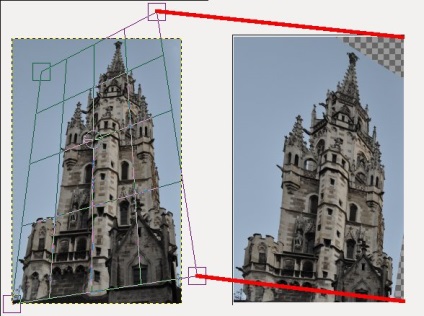
Якщо вам не зручний метод коригуючого зміни перспективи. в GIMP ви можете використовувати звичайний напрямок. Разом з параметром вид, встановленим в значення зображення, ви зможете вносити зміни в зображення і відразу спостерігати за ефектом.
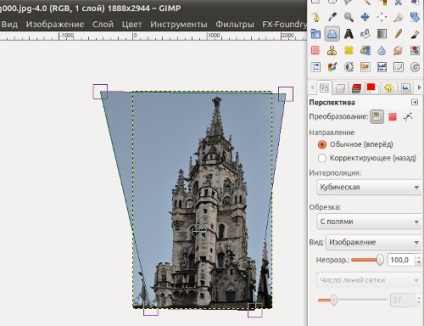
Як видно зі статті, інструмент перспективи GIMP дуже простий у використанні, в той же час це дуже потужний інструмент для коригування прикрих помилок в ваших фотографіях.
До речі, для того, щоб цей ефект не проявлявся на ваших знімках, вам досить подалі відійти від об'єкта зйомки. Причому таким чином, щоб відстань від камери до нижньої частини будівлі і від камери до верхньої частини будівлі можна було порівняти.
PS: Під час написання даної статті, будівля Мюнхенській ратуші не постраждало 🙂