Коротко про диски
У вікні Комп'ютер відображаються всі дис ки, встановлені в комп'ютері (рис. 10.1). Диски можуть бути жорсткими або знімними. До останніх відносяться дисководи, оптичні накопичувачі, flash-карти, flash-накопичувачі або жорсткі диски з зовнішнім підключенням до комп'ютера.
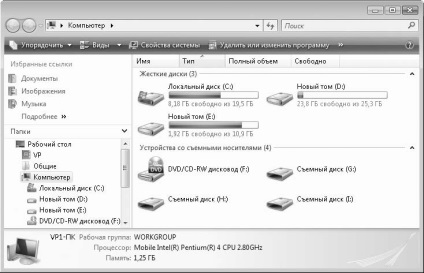
Мал. 10.1. Доступні в системі диски
В даному поданні жорсткі диски мають індикатори заповнення. Вони схематично показують простір на диску, зайняте файлами. Якщо на якомусь диску залишається критично мало вільного місця, індикатор стає червоним.
Перед використанням нового диска його потрібно відформатувати. Далі описані операції, які можуть призвести до повної втрати даних на диску, тому не намагайтеся відформатувати жорсткий диск з інформацією - ви її не відновите. Форматування проводиться при установці нового диска, використанні нового носія (наприклад, дискети), а також в крайніх випадках, коли в роботі дисків з'являються збої і помилки (рис. 10.2). Перед цим всю інформацію з цих дисків переписують на інші носії. Форматування може також використовуватися, щоб повністю знищити інформацію на диску.

Мал. 10.2. Діалогове вікно настройки параметрів форматування
Носії мають таку характеристику, як файлова система. Файлова система визначає правила зберігання і розміщення інформації на дисках. Останнім часом для жорстких дисків користувачі віддають перевагу файлової системи NTFS як більш надійною. Зустрічаються і диски з файловою системою FAT32. Не будемо вдаватися в подробиці роботи файлових систем. Просто знайте, що в вашому комп'ютері жорсткі диски мають файлову систему NTFS або FAT32. Диск з встановленою Windows, швидше за все, містить файлову систему NTFS, оскільки на FAT32 Vista встановиться. При форматуванні диска вказується файлова система, відповідно до якої і буде розмічений диск.
При форматуванні можна також вказати мітку тому. Вона буде відображатися поруч із позначкою диска у вікні Комп'ютер. Наприклад, для системного диска можна вказати мітку System, для диска з музикою - Music і т. Д. Ще один важливий параметр - розмір кластера. Він визначає, наскільки раціонально буде використовуватися простір диска, а також швидкодію файлової системи. На жаль, ці величини назад залежні, тому необхідно знайти компроміс між швидкодією і раціональним заповненням диска. Краще погодитися із запропонованим за умовчанням значенням.
Форматування може бути швидким і повним. Швидке форматування - це очищення змісту диска. Воно стирає інформацію, що повідомляє диску, що на ньому щось записано. В результаті диск вважає, що він порожній, хоча інформація на ньому залишилася. Нова інформація пишеться поверх старої, стираючи її. Повне форматування - це повне очищення диска. Якщо бути точніше, і повне форматування не видаляє інформацію - її (або хоча б частину) можна відновити за допомогою спеціальних програм. Якщо диск дає збої, рекомендується повне форматування.
CD диски бувають двох розмірів - 8 або 12 см з ємністю, відповідно, 210 або 700 Мбайт. Крім ємності, на дисках зазвичай вказується максимальна швидкість читання і запису в форматі x52. DVD по геометричним формам і розмірам не відрізняються від CD, але мають велику ємність за рахунок більш щільної запису. Їх ємність може досягати 18 Гбайт, якщо диск містить чотири активних шару (по два з кожного боку). Найчастіше зустрічаються односторонні одношарові диски ємністю 4,7 Гбайт, що теж значно перевищує ємність CD. В даний час активно набирають популярність диски форматів HD-DVD і Blue-Ray, що дозволяють вміщати десятки і навіть сотні гігабайт інформації. Принцип організації записи всіх оптичних носіїв однаковий, хоча для кожного формату є свої особливості.
Принцип запису заснований на послідовності питов на робочій поверхні диска (мікроскопічних ямок або темних ділянок). Лазерний промінь в приводі відбивається від питов і передає інформацію фотоприймача, а електронна начинка розшифровує цю інформацію і перетворює її в файли. При записи на диск відбувається зворотне: лазерний промінь випалює на рівній робочої поверхні диска піти, змінюючи їх оптичні властивості. Звідси поширений термін «прожиг», що означає процес запису диска.
У Windows зручно організована робота з будь-якими носіями інформації. Для жорсткого диска, flash-накопичувача або дискети робота з файловою системою організована однаково: створюються папки, копіюються і видаляються файли, проводиться форматування і т. Д. Кожному диску відповідає буква латинського алфавіту. Дисковод завжди позначається А :. Буква В (В:) також зарезервована для дисковода (раніше встановлювали два дисковода). Якщо дисководи не встановлені, то дисководів A: і B: в системі немає. C: належить першому жорсткому диску або першого логічного розділу жорсткого диска. Далі за алфавітом. Знімним накопичувачів букви призначаються динамічно, тобто при установці знімного накопичувача операційна система може привласнити йому наступну букву алфавіту або попередню, якщо вона не зайнята іншим дисководом. За допомогою пункту Управління можна призначити дисководам інші літери. Без необхідності цього робити не слід, оскільки деякі програми можуть посилатися на файли на інших дисках і не зможуть їх знайти.
Розглянемо обслуговування дисків. Раніше ви ознайомилися з програмою дефрагментації диска. яка впорядковує на диску розрізнені фрагменти файлів. Після дефрагментації швидкодію файлової системи підвищується, а також збільшується термін служби диска, оскільки головка виробляє менше рухів для пошуку частин розрізнених файлів.
В процесі роботи на жорсткому диску можуть виникати помилки. Файлова система NTFS відрізняється надійністю і в меншій мірі, ніж FAT32, схильна до збоїв, проте вони трапляються. Якщо в процесі читання диска виникають помилки читання, неможливість відкрити файл і т. П. Диск необхідно перевірити. Для цього призначена сервісна програма Перевірка диска. Щоб запустити її, потрібно виконати наступні дії.
1. Клацнути правою кнопкою миші на значку перевіряється диска.
2. У контекстному меню виконати команду Властивості.
3. У діалоговому вікні Властивості диска перейти на вкладку Сервіс (рис. 10.3).

Мал. 10.3. вкладка Сервіс
На цій вкладці розташовані три кнопки, що запускають сервісні програми Перевірка диска. Дефрагментація диска і Архівація. З останніми двома ви вже ознайомилися раніше.
4. Натиснути кнопку Виконати перевірку. З'явиться діалогове вікно Перевірити диск (рис. 10.4).

Мал. 10.4. Діалогове вікно перевірки диска
У діалоговому вікні можна задати два параметра перевірки - Автоматично виправляти системні помилки і Перевіряти і відновлювати пошкоджені сектори.
Функція автоматичного виправлення помилок в більшості випадків успішно справляється із завданням. Знайдені помилки і втрачені дані відновлюються. Якщо є підозра, що пошкодження диска серйозні і носять фізичний характер, слід включити параметр Перевіряти і відновлювати пошкоджені сектори. Така перевірка диска займає тривалий час. Під час перевірки на пошкоджені (їх ще називають бед-сектора (англ. Bad - поганий), або биті, сектора перевіряються фізичні ділянки диска.
При виявленні пошкодженого сектора програма намагається його відновити. Якщо це вдається, то сектор виправлений і готовий до подальшого зберігання інформації. Якщо відновлення безуспішно, сектор позначається як несправний і в подальшому не використовується. У більшості випадків пошкоджені сектора з'являються при старінні або фізичному ушкодженні диска. В такому випадку краще відразу переписати залишилася на диску інформацію на інший жорсткий диск або оптичні носії. Як показує практика, якщо диск почав давати збої в роботі, він буде продовжувати це робити, хоча бувають винятки.
Після визначення параметрів перевірки диска потрібно натиснути кнопку Запуск. Розпочнеться перевірка диска, хід якої буде відображатися за допомогою індикатора в діалоговому вікні Перевірити диск. Тривалість перевірки залежить від загального обсягу диска, кількості міститься на ньому інформації і вибраного режиму перевірки. Після закінчення перевірки з'явиться повідомлення з її результатами, де буде вказано кількість знайдених та виправлених помилок, кількість перевірених і відновлених секторів і інша інформація.
Перевірка диска може запуститися автоматично, якщо операційна система вважатиме це за потрібне. Наприклад, при некоректному відключенні комп'ютера (наприклад, раптовому збої електроенергії) при наступному завантаженні операційної системи (до завантаження графічного інтерфейсу) система повідомить, що бажано провести перевірку диска. У вас є 10 секунд, щоб відмовитися від неї, будь-якою клавішею. Якщо протягом цього часу відмови не надійшло, система почне перевіряти диск на наявність помилок в автоматичному режимі, а після перевірки диска продовжить завантаження графічного інтерфейсу.
Розглянемо поняття квоти диска. Цей параметр можна розглядати в даній і наступному розділі, оскільки він має і мережеві ознаки. Розберемо цю тему в рамках цього розділу.
На одному комп'ютері можуть працювати кілька користувачів, кожен з яких заповнює диск своїми файлами (програмами, іграми, музикою, документами і т. Д.). За допомогою квот можна визначити, який обсяг диска може займати той чи інший користувач.
Для цього потрібно перейти на вкладку Квота діалогового вікна Властивості диска і встановити прапорець Включити управління квотами. Далі слід визначити користувача (або групу), для якого створюється квота. Натисніть кнопку Записи квот - з'явиться однойменне вікно (рис. 10.5).
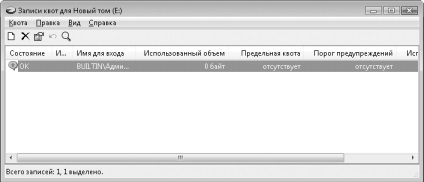
Мал. 10.5. Вікно Записи квот

Мал. 10.6. Діалогове вікно параметрів квот
Тут потрібно встановити перемикач в положення Виділяти на диску не більше. а в поле і списку праворуч вказати обсяг диска, який віддається обраному користувачу.
В поле Поріг видачі попереджень можна вказати поріг, при якому користувачеві буде повідомлятися, що виділений йому обсяг на диску закінчується. Квоти можна задати тільки для облікових записів типу Користувач. Адміністратор може користуватися всім обсягом диска.
На вкладці Загальні діалогового вікна Властивості диска міститься інформація (текстова і у вигляді діаграми) про повне і зайнятому обсязі і типі диска і файлової системи (рис. 10.7). Тут вказана мітка диска, яку можна змінити. Це не вплине на що містяться на диску дані. На цій вкладці можна запустити програму очищення диска. визначити, чи виконуватиметься індексування даних (дана функція впливає на швидкість пошуку даних) і функцію стиснення диска. Стиснення диска дозволяє заощадити його обсяг, але уповільнює роботу файлової системи. Сучасні жорсткі диски досить ємні, тому активізувати цю функцію без необхідності не слід.
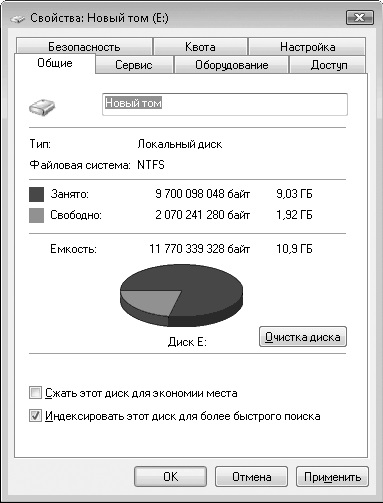
Мал. 10.7. вкладка Загальні
На вкладці Обладнання можна подивитися моделі і отримати доступ до властивостей дискових накопичувачів, встановлених в комп'ютері.
Розглянемо коротко настройки параметрів дисків за допомогою пункту Управління. Щоб запустити цей пункт, потрібно натиснути правою кнопкою миші на значку Комп'ютер (на Робочому столі або в Головному меню) і в контекстному меню вибрати команду Управління. З'явиться вікно Керування комп'ютером (рис. 10.8).
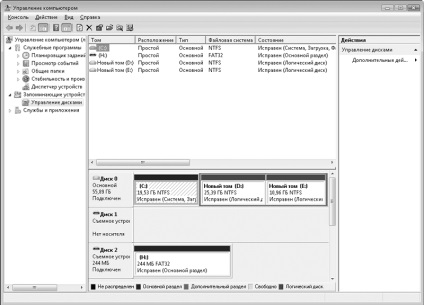
Мал. 10.8. Вікно Управління комп'ютером
У лівій частині вікна розташована панель зі списком компонентів настройки. Виділіть компонент Управління дисками. В основній частині вікна з'явиться інформація про всіх фізичних і логічних дисках пристрою.
У нижній частині розташовується схема дисків. Якщо один фізичний диск містить один розділ, він позначається одним прямокутником. Якщо диск містить логічні диски, кожен представлений окремим прямокутником. При натисканні правою кнопкою миші на прямокутнику, що символізує розділ, з'явиться контекстне меню, в якому можна виконати наступні команди.
• Відкрити. Відкриває у вікні вміст відповідного розділу.
• Провідник. Відкриває цей диск (розділ) в Провіднику.
• Зробити розділ активним. Робить вибраний розділ активним. Зазвичай активним робиться розділ, на якому розташована завантажувальна запис.
• Змінити букву диска або шлях до диска. Дозволяє призначити диску іншу букву латинського алфавіту. Букви, які використовуються іншими дисками, недоступні. Не слід міняти літери диска без необхідності, так як програми і ярлики, що посилаються на даний диск, втратять з ним зв'язок.
• Формат. Ви вже знаєте, що таке форматування диска. Весь вміст розділу або диска при форматуванні знищується.
• Стиснути том. З ним ви теж вже ознайомилися. Стиснення розділу веде до зниження швидкодії файлової системи.
• Видалити тому. Повністю видаляє розділ диска. Всі дані, що містяться на ньому, безповоротно знищуються. Видаляють розділи у випадках, коли є необхідність перерозбити жорсткий диск на нові розділи і логічні диски.
Маніпуляції з дисками, що містять цінну інформацію, повинні ретельно продумувати. Найчастіше вартість жорсткого диска незрівнянно мала в порівнянні з цінністю зберігається на ньому.