У цьому розділі Ви дізнаєтеся, як:
• Показати або прибрати меню Editor.
• Перенести на інше місце окрему сутність в ER win.
• Вибирати і переносити кілька сутностей.
• Звертатися до меню скорочень, орієнтованому на сутність.
• Створити нову сутність.
Інформація про сутності
Існує певний обсяг базової інформації, яку Вам потрібно знати, перш ніж Ви почнете малювати суті:
• Що таке сутність
• Які інструменти з toolbox Вам будуть потрібні
Сутність служить для представлення набору реальних або абстрактних предметів (людей, місць, подій і т.п.), які володіють загальними атрибутами або характеристиками. Сутність - "логічний" об'єкт, який у фізичному середовищі СУБД представлений таблицею. сутність в ER win зазвичай описує три частини інформації: атрибути, які є первинними ключами, неключових атрибутів і тип сутності.
Як показати на екрані меню Editor
Як показати або прибрати меню Editor
1. Дайте команду "Show Editor Menu" в меню Option для того, щоб показати меню Editor
в рядку меню ER win.
2. Для того, щоб прибрати меню Editor, повторіть цю команду.
Підтримка сутностей в toolbox
ER win toolbox містить два типу сутностей: незалежні і залежні. Незалежна сутність - це сутність, екземпляри якої можуть бути унікальним чином ідентифіковані без визначення її зв'язку з іншого сутністю. Залежна сутність - це сутність, екземпляри якої не можуть бути унікальним чином ідентифіковані без визначення її зв'язку з іншого сутністю або сутностями.
Як користуватися інструментами для сутності
1. Вкажіть курсором на потрібний Вам інструмент і натисніть праву кнопку миші.
2. Клацніть по будь-якого місця діаграми.
Перенесення на інше місце окремих сутностей ER win
Перенести сутність на інше місце в ER win дуже просто.
Як перенести сутність
1. Клацніть по суті. Перенесіть її (drag) на нове місце.
2. Відпустіть кнопку миші.
ER win автоматично призводить лінії зв'язку у відповідність з новою картиною.
Вибір і перенесення кількох сутностей ER win
Іноді буває зручно перенести відразу кілька сутностей на інше місце. Для цього існує функція множинного вибору. Кілька сутностей відразу можна вибрати двома способами:
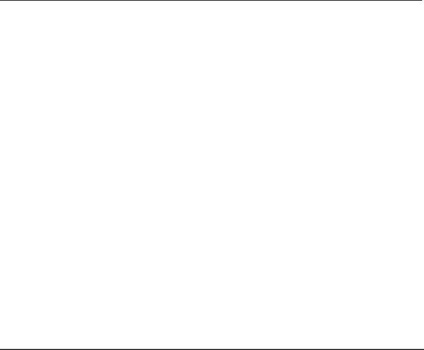
Метод ласо дозволяє вибрати кілька сутностей і зв'язків одночасно, переносити їх, видаляти, копіювати або переносити їх на виставу діаграми.
Як захопити за допомогою ласо сегмент моделі
1. Клацніть по фону діаграми в місці, яке знаходиться безпосередньо зверху і зліва від безлічі сутностей, які Ви хочете вибрати.
Коли Ви натиснете кнопку миші, то побачите, як курсор приймає форму хреста.
2. Не відпускаючи кнопку миші, рухайте курсор вправо і вниз так, щоб суті і зв'язку, які Ви хочете вибрати, повністю потрапили в пунктирну лінію. (Сутності, які в повному обсязі потраплять в пунктирну лінію, що не будуть обрані).
3. Відпустіть кнопку миші. Ви побачите, що всі сутності, що потрапили в ласо, виділені як активні.
4. Для того, щоб перенести безліч сутностей з одного місця на інше, клацніть по внутрішній частині безлічі і рухайте його (drag), як окрему сутність.
Всі вибрані суті і зв'язку між ними почнуть одночасно рухатися. Для того, щоб скасувати вибір сутностей, клацніть по будь-якому місцю фону діаграми.
При виборі безлічі сутностей цим способом Ви натискаєте кнопку SHIFT і, не відпускаючи її, натискаєте мишею по кожній сутності з бажаної множини. Як і при застосуванні попереднього методу, кожна обрана сутність буде виділена як активна. Комбінуючи ці два методи, Ви можете вибрати практично будь-яка множина.
Як вибирати методом Shift-Click
1. Натисніть SHIFT і не відпускайте її.
2. Клацніть по одному разу на кожен об'єкт, який Ви хочете вибрати. Він буде виділено.
3. Безліч сутностей переноситься на інше місце і вибір скасовується так само, як і в разі методу ласо.
Як користуватися меню Editor
• розкручувати (pull-down) меню в головній рядку меню.
• Меню pop-up, яке з'являється, коли Ви клацаєте правою кнопкою миші по об'єкту, що знаходиться в вікні діаграми.
Як користуватися pull-down меню Editor
• Режими зв'язків підтипу
Коли Ви задаєте режим в одній з цих груп, то ER win встановлює цей режим і ставить мітку поряд з встановленим режимом меню. У кожній групі може бути встановлений тільки один режим.
ER win показує режими і команди для тригерів тільки в тому випадку, якщо обрана СУБД підтримує використання тригерів.
Вибір уявлення на екрані меню Editor
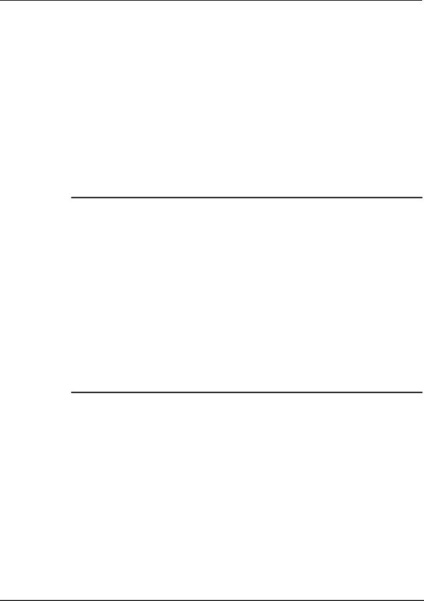
Створення нових сутностей
До сих пір Ви працювали тільки зі стрілкою вибору, яка знаходиться в toolbox. Решта піктограми toolbox позначають всі типи сутностей і зв'язків, які можна створити в ER win. Якщо у Вас на екрані відсутній toolbox, включите його (CTRL-t).
Як створити нову сутність
1. клацне по піктограмі незалежної сутності (квадрат з гострими кутами). Вона знаходиться поруч зі стрілкою вибору.
Коли Ви клацнете по піктограмі, вона виділиться. Форма курсора зміниться: замість стрілки з'явиться хрест.
2. Наведіть хрестик в те місце, де у Вас буде перебувати нова сутність, і клацніть кнопкою миші.
З'явиться нова сутність з міткою E / #, де "Е" означає сутність, а "#" - унікальний номер. Номери сутностей використовуються тільки один раз і послідовно збільшуються, починаючи з нуля.
1. Дайте команду "Entity-Attribute" в меню Editor і двічі клацніть по редагованої суті АБО
Вкажіть курсором на редаговану сутність, натисніть праву кнопку миші і дайте команду меню "Entity-Attribute".
Ви можете встановлювати курсор в потрібне вікно (поле) за допомогою миші або клавіші TAB. Порядок переходу від одного вікна (поля) до іншого в ER win - зверху вниз і зліва направо. Ви переходите по черзі до всіх активних діалоговим об'єктів (поля, кнопки, кнопки вибору, вікна, списки і т.д.).
1. Дайте суті ім'я.
ПРИМІТКА: Переконайтеся, що у Вас є певний стандарт для завдання імен, так щоб пунктуація всіх Ваших сутностей була однакова. Наявність загального формату для імен виключає можливість виникнення проблем у майбутньому.
2. Задайте тип сутності, якщо Ви хочете його змінити (за бажанням).
3. Введіть атрибути: первинні ключі і неключових.
4. Коли закінчите, натисніть "ОК".
Як змінювати розміри вікон первинного ключа і неключових атрибутів
Для полегшення редагування атрибутів змініть розміри їх вікон відповідно до Ваших потреб, захопивши кордон. Це дозволяє переглядати більший обсяг даних, але при цьому будуть заховані інші вікна. Для того, щоб подивитися заховані вікна, просто змініть розміри збільшених вікон так, щоб вони не затуляли інших.
1. Клацніть по стрілці на Combo box. З'явиться вікно, в якому містяться всі сутності даної моделі.
змін натисніть кнопку "Cancel".
• Для вибору файлу зображення типу bitmap, яке Ви хочете включити в сутність при демонстрації діаграми на рівні Icon, натисніть кнопку "Bitmap" (більш докладно про це див.
гл.2, Рівні демонстрації зображення в ER win, розд. "Рівень піктограм (Icon)").
Як змінити розмір вікна визначення сутності
Як користуватися вікном Combo box "entity:"
1. Клацніть по стрілці в combo box. З'явиться вікно, в якому містяться всі наявні сутності для даної моделі.
У міру того, як Ви таким чином переходите від однієї сутності до іншої, все попередні дані зберігаються.
1. Дайте команду "Entity Note / Query / Sample" в меню Editor і двічі клацніть мишею по тій суті, яку Ви хочете редагувати АБО
Вкажіть курсором на сутність і натисніть праву кнопку миші. Ви ввійдете в скорочене меню, орієнтоване на сутність. Дайте команду "Entity Note / Query / Sample".
2. Пересуваючись у вікні, виберіть сутність, з якої Ви хочете працювати.
Цей прийом допомагає економити час в процесі визначення моделі.
3. Натисніть "ОК" для збереження всіх змін.
• Для того, щоб повернутися в головне вікно без збереження змін, натисніть "Cancel".
Введення прикладів запитів
Вікно Sample Instance Data можна збільшувати, так щоб в ньому було видно більше число рядків даних.
Як користуватися combo box "Entity:"
1. Клацніть по стрілці в combo box. З'явиться вікно, в якому містяться всі наявні сутності для даної моделі.
У міру того, як Ви таким чином переходите від однієї сутності до іншої, все попередні дані зберігаються.
1. Дайте команду "Attribute Definition" в меню Editor і двічі клацніть мишею по тій суті, яку Ви хочете редагувати АБО
Вкажіть курсором на сутність і натисніть праву кнопку миші. Ви ввійдете в скорочене меню, орієнтоване на сутність. Дайте команду "Attribute Definition".
2. Введіть визначення. Для переходу на інший рядок користуйтеся клавішею "Повернення каретки".
Після того, як визначення додано, клацніть за наступним атрибуту зі списку для того, щоб зробити його активним.
Як змінювати логічні і фізичні імена атрибутів
Користуйтеся вікном вибору Ask on Update, коли Ви хочете, щоб ERwin
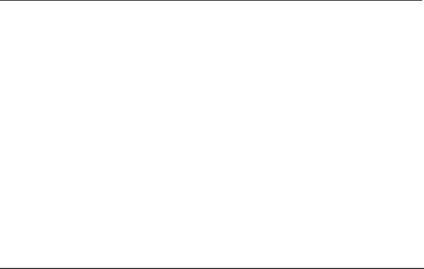
виявитися захованими. Для того, щоб подивитися заховані вікна, поверніть збільшене вікно до колишнього розміру, щоб воно не закривало інші вікна.
Як користуватися combo box "Entity:"
1. Клацніть по стрілці в combo box. З'явиться вікно, в якому містяться всі наявні сутності для даної моделі.
У міру того, як Ви таким чином переходите від однієї сутності до іншої, все попередні дані зберігаються.
Як ввести зауваження (note)
1. Клацніть по атрибуту, що знаходиться в списку "Entity-Attribute List".
2. Введіть зауваження в вікно "Attribute Note".
3. Після того, як Ви закінчите вводити зауваження для одного атрибута, клацніть такий атрибут зі списку і так далі, поки не закінчите всю роботу.
вибору суті, за допомогою якої Ви можете перейти до роботи з іншими сутностями цієї моделі.
Як користуватися combo box "Entity:"
1. Клацніть по стрілці в combo box. З'явиться вікно, в якому містяться всі наявні сутності для даної моделі.
У міру того, як Ви таким чином переходите від однієї сутності до іншої, все попередні дані зберігаються.
Короткий повторення глави 3
Як показати або прибрати меню Editor
Дайте команду "Show Editor Menu" в меню Option.
Як перенести окрему сутність на інше місце
Клацніть по суті, пересуньте її (drag) на нове місце і відпустіть.
Як вибирати і переносити кілька сутностей відразу
Користуйтеся методом ласо або SHIFT-Click для формування безлічі сутностей, які Вам потрібно перенести. Потім клацніть по будь-якій з обраних сутностей, перенесіть все безліч на потрібне місце і відпустіть.
Як увійти в скорочене меню, орієнтоване на сутність
Вкажіть курсором на об'єкт, який Ви будете редагувати, і натисніть праву кнопку миші.
Як створити нову сутність
Клацніть по одній з піктограм на Toolbox, що позначають сутність, а потім - по тому місцю екрану, в яке Ви хочете помістити нову сутність.
Переконайтеся, що режим "Entity-Attribute" активний в меню Editor, а потім двічі клацніть по тій суті, яку хочете редагувати.
Клацніть по одній з піктограм на Toolbox, що позначають сутність, а потім двічі клацніть по тому місцю екрану, в яке Ви хочете помістити нову сутність.