• Композитні віконні менеджери
• Інтерактивні програми робочого столу
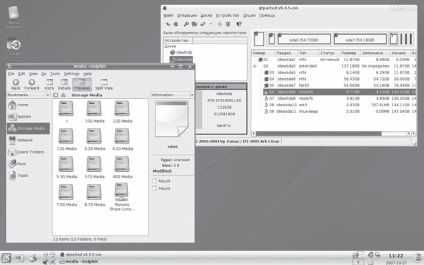
Мал. 6.1. Середовище KDE
Для установки KDE в Ubuntu досить виконати команду sudo aptitude install kubuntu-desktop.
Фактично, досить встановити базову систему і KDE з усіма додатками, і користувач отримає повний набір програм для повсякденної роботи. Так і роблять у багатьох дистрибутивах, що поширюються на одному CD. Саме інтеграція, насиченість додатками і велика кількість налаштувань викликають критику KDE прихильниками іншого робочого столу - GNOME. Центр розробки KDE розташований в Німеччині і, очевидно, тому він є графічним середовищем, використовуваної за замовчуванням в дистрибутивах, що випускаються в Європі.
Крім самого середовища, розробляється і набір інструментів для створення нових додатків, інтегрованих в GNOME. На відміну від KDE, в GNOME дещо інше розуміння того, як користувач повинен взаємодіяти з робочим столом. Все це відображено в документі GNOME Human Interface Guidelines (Керівництво по створенню людського інтерфейсу GNOME (HIG)). Принцип простий - дати користувачеві мінімум налаштувань, і він, замість того щоб кожен раз налаштовувати середу під свої потреби, буде використовувати один і той же оптимальний варіант, запропонований розробником. В результаті багато настройки, раніше доступні в GNOME, були видалені і визнані непотрібними. З цієї причини GNOME не люблять користувачі, які хочуть перебудувати робочий стіл під свої запити. Сторонніми програмістами написані спеціальні додатки, які допомагають активувати приховані настройки GNOME. Основним засобом взаємодії між додатками є D-Bus, спеціально розроблений для настільного застосування. При створенні гілки 2.x планувалося використання механізмів CORBA і Bonobo, але від них передбачається поступово відмовитися. Як і для KDE, для GNOME написані десятки додатків, які можуть взаємодіяти між собою, в тому числі і сторонніми програмістами. У порівнянні з KDE, GNOME споживає меншу кількість ресурсів.
Для установки GNOME в Kubuntu потрібно виконати команду sudo aptitude install ubuntu-desktop.
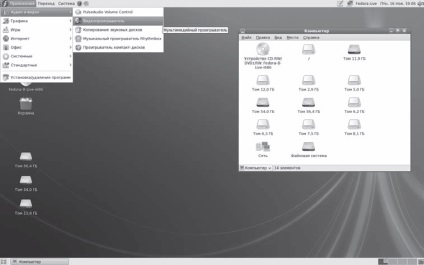
Мал. 6.2. Робочий стіл GNOME
Як і в випадку ядра Linux, стабільні випуски GNOME мають парні молодші номера версії (наприклад, 2.20), а версії в розробці - непарні. Центр розробки GNOME розташований в США, тому він найбільш популярний в дистрибутивах, що виходять по той бік океану.
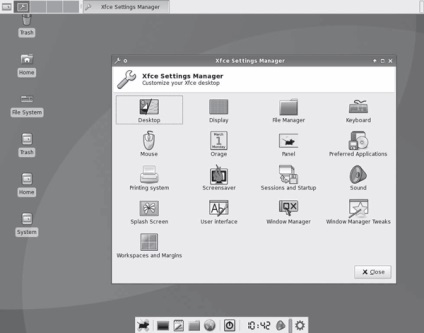
Мал. 6.3. Інтегроване середовище XFce
Для установки XFce в Ubuntu або Kubuntu необхідно виконати команду sudo aptitude install xubuntu-desktop.
Перші версії XFce дуже нагадували комерційне робоче оточення CDE, але поступово ця відмінність зникає.
Як вже говорилося вище, віконних менеджерів в Linux більш ніж достатньо. Найпопулярнішими є AfterStep, Blackbox, Enlightenment, Window Maker, IceWM і twm (стандартний менеджер для X Window System). Всі вони мають свої особливості, і кожен по-своєму цікавий. Зупинюся на одному з них.
Саме легкість і Windows-подібний інтерфейс (рис. 6.4) з панеллю задач (деякі з простих віконних менеджерів її не мають) сподобалися багатьом користувачам, що працюють на малопотужних комп'ютерах або не бажають витрачати ресурси.
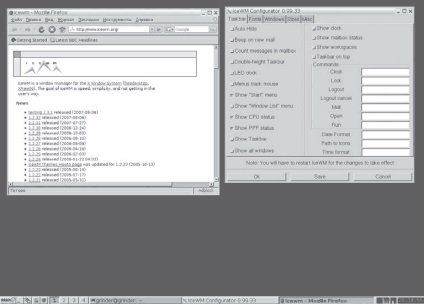
Мал. 6.4. Віконний менеджер IceWM
Для установки IceWM в (K) Ubuntu досить виконати команду sudo aptitude install icewm icewm-common icewm-themes.
Незважаючи на таких суперників, як KDE та GNOME, IceWM досі входить в число найпопулярніших віконних менеджерів, і проект продовжує свій розвиток, зберігаючи пріоритети в легкості і ергономічності.
Всі настройки, в тому числі додавання програм в меню і панель швидкого запуску, виробляються шляхом редагування зрозумілих конфігураційних файлів, розташованих в каталозі
Пакет з CompizFusion, як і Beryl, є в репозитарії всіх дистрибутивів Linux. Розробники пропонують свій репозитарій для користувачів Ubuntu, для підключення якого досить додати в /etc/apt/source.list такі рядки:
В Ubuntu потім слід виконати команду:
$ Sudo apt-get install compiz compizconfig-settings-manager
У Kubuntu команда дещо інша:
$ Sudo apt-get install compiz compizconfig-settings-manager compiz-kde emerald
Тепер для запуску виконайте команду compiz -replace, настройки проводяться шляхом виконання команди ccsm або вибору пункту Advanced Desktop Effects Settings (Додаткові настройки ефектів робочого столу) в меню.
Подальші налаштування залежать тільки від вашої фантазії і потужності системи, хоча 3D-ефекти, виставлені на максимум, не надто навантажують систему. Наприклад, щоб перенести додаток на інший робочий стіл, досить захопити його за допомогою кнопки миші і пересунути на край робочого столу. Для переходу на наступний віртуальний стіл можна використовувати середню кнопку миші або комбінацію клавіш Ctl + Alt + Left / Right і Up / Down (рис. 6.5).
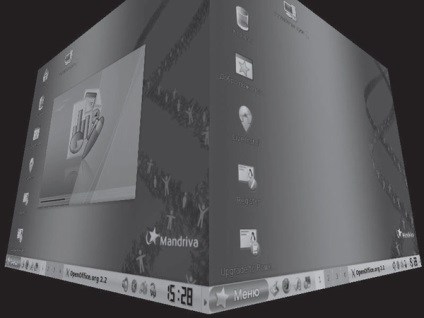
Мал. 6.5. Віконний менеджер CompizFusion
При підведенні покажчика миші до верхнього правого кута всі вікна додатків вишикуються на робочому столі, дозволяючи швидко вибрати потрібний. Вікно розгортається, як скатертину, згортається, як ніби Хоттабич повертається в глечик, а якщо потягнути за край вікна, він отогнется, як тканину.
Одним з цікавих варіантів зміни функціональності робочого столу є інтерактивні додатки (widget), які можна розмістити прямо на ньому. Це не тільки красиво, але і зручно, так як потрібний додаток або індикатор завжди знаходиться під рукою.

Мал. 6.6. аплети SuperKaramba
Більшу частину аплетів після запуску можна або навіть потрібно налаштовувати. Для цього, клацнувши на потрібному апплете правою кнопкою миші, викличте контекстне меню, в якому повинен бути активним пункт Налаштувати аплет. Для розташування аплету на обраному місці потрібно захопити його за допомогою кнопки миші і перетягнути.
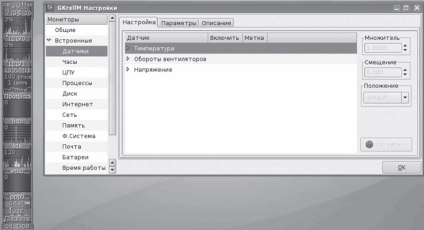
Мал. 6.7. GKrellM з вікном налаштування
Для самостійної збірки будуть потрібні gtk 2.0, gdk 2.0, glib 2.0, але в репозитарії Ubuntu він вже є: за допомогою команди sudo apt-cache search gkrellm, ви знайдете не тільки саму програму, але і велика кількість плагінів і тим до неї, здатних задовольнити вишукані запити. Після установки плагіни слід налаштувати. Наприклад, моніторинг температури процесора і робота кулерів налаштовуються так. Клацаєте один раз правою кнопкою миші на дату і у вікні настройки виконуєте команду Вбудовані> Датчики. Розвертаєте всі пункти і відзначаєте потрібні датчики. Після активації датчика в вікні праворуч можна встановити інше значення множника і вказати розташування датчика в вікні GKrellM. Для температурних датчиків переконайтеся, що на вкладці Параметри знятий прапорець, що визначає температуру за Фаренгейтом. Натиснувши кнопку Сигнали, вказуєте допустимі параметри для конкретного датчика, при перевищенні яких буде видаватися сигнал попередження або тривоги. Налаштування інших модулів також прості, тим більше що інтерфейс локалізовано.