
Книга: Комп'ютер для тих, кому за ...
Глава 7 Освоюємо WordPad
Як і Блокнот, WordPad присутній у всіх версіях Windows. Програма WordPad має більш широкі можливості, ніж Блокнот, але в той же час значно поступається багатофункціональним пакетам обробки тексту, подібним Microsoft Word.
Щоб відкрити програму введіть WordPad в рядку пошуку меню пуск або ж зайдіть у вкладку «Програми» - «Стандартні». Клацніть на значок програми мишкою, і у вас відкриється вікно введення тексту.
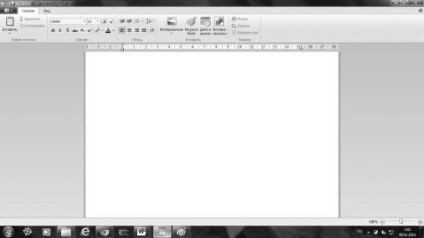
Перемикаючись між вкладками «Головна» і «Вид» можна дивитися різні функції програми.
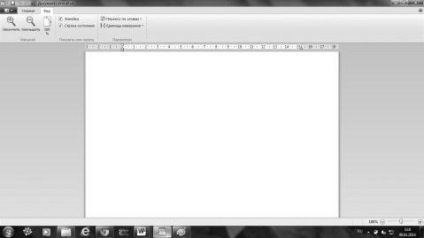
А натиснувши на синю стрілку у вкладки «Главное», можна відкрити головне меню.
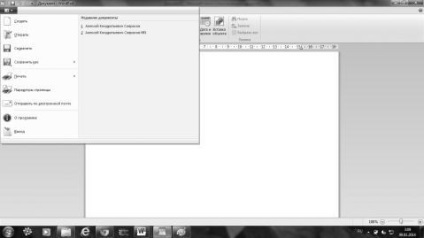
Створювати новий документ в WordPad можна вийшовши в основне меню і на стандартній панелі і вибрати пункт «Створити». Результат буде таким - відкриється вікно створюваного документа.
Зберігати новий документ ви можете в будь-який момент по ходу роботи з ним. Для цього - потрібно натиснути на «Файл» в меню і вибрати команду «Зберегти як ...». У віконці, що з'явилося «Зберегти як ...» слід вибрати папку, в яку необхідно зберегти файл. Якщо потрібно зберегти файл в новій папці, то її можна створити безпосередньо з цього діалогу, використовуючи контекстне меню або кнопку «Нова папка» на панелі дій. В поле «Тип файлу» потрібно вибрати бажаний формат файлу. За замовчуванням це «Файл RTF». В поле «Ім'я файлу» введіть ім'я та натисніть на кнопку «Зберегти». Щоб скасувати реєстрацію потрібно натиснути на кнопку «Скасування».

Відкривати вже створені документи можна двома способами:
• виберіть пункт «Відкрити» в основному меню програми (пам'ятаєте, натискаємо на синю стрілку, щоб викликати меню);
• не відкриваючи програми WordPad - знайдіть самі потрібний документ в своїх папках (на документах, збережених в WordPad - відображається знак з буквою «W», синього кольору), клацніть правою кнопкою миші по документу, виберіть з відкрився діалогу "Відкрити за допомогою ...», в новому вікні виберіть - «WordPad», і відкриється програма, з потрібним вам документом.
Трохи поговоримо про формати, з якими дозволяє працювати програма. У WordPad можна відкривати і зберігати текстові документи (TXT-файли), текстові документи з форматуванням (RTF-файли), документи в форматі Word (DOCX-файли) і документи в форматі OpenDocument Text (ODT-файли). Документи інших форматів відкриваються на увазі звичайного тексту і можуть відображатися неправильно.
А тепер повернемося до головного меню і розглянемо докладніше його пункти. Що вони дозволяють нам робити з документами WordPad? Насправді. Не мало!
• «Створити» - новий документ.
• «Відкрити» - раніше збережений документ.
• «Зберегти» - зміни в раніше створеному документі.
• «Зберегти як» - зберегти новий документ - при натисканні цієї кнопки праворуч відкривається додатковий діалог, де ви можете вибирати в якому форматі вам потрібно зберегти цей документ.
• «Друк» - відправити створений документ друкувати на принтер і вибрати в додатковому діалозі потрібний вам спосіб відправки в друк.
• відправити документ зроблений в WordPad в друк.
• «Параметри сторінки» - в вкладці ви можете змінити параметри розмітки сторінки для друку зміна параметрів сторінки для друку в WordPad.
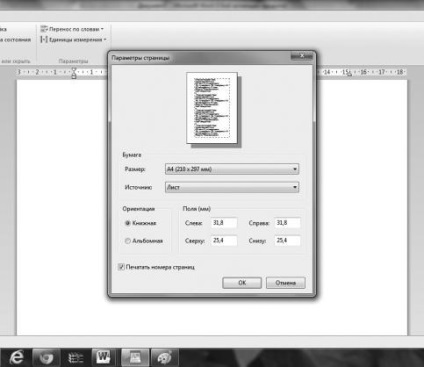
• «Електронна пошта» - відправка копії створеного документа по електронній пошті в якості вкладення. Правда, для цього треба перш встановити на комп'ютер «Програму електронної пошти» і створити зв'язок, цієї програми з програмою WordPad, в панелі управління «Програми за замовчуванням».
• «Про програму» - виводить довідку про правовласників програми WordPad і про володаря ліцензії на цю програму на вашому комп'ютері, т. Е. Про вас, якщо у вас на комп'ютері встановлена ліцензійна OC Windows.
• «Вихід» - додаткова кнопка для виходу з програми.
Працювати з документами WordPad дуже просто - всі основні дії вказані у вкладці «Головне». Викликати той же меню ви можете, клацнувши правою кнопкою мишки по вільному простору документа або щодо виділеного тексту.
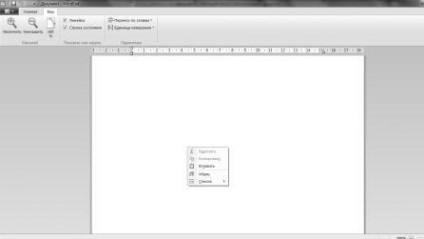
Кнопка «Вставити» - дозволяє вам вставити в документ текст, скопійований в іншому документі. Кнопки «Вирізати» і «Копіювати» - працюють тільки з «головний» текстом. «Виділіть» текст і натисніть ту кнопку, яка вам потрібна.
У документ WordPad можна вставити і зображення. Для цього на панелі передбачені спеціальні кнопки. Для вставки зображення поставте курсор в потрібне вам місце в документі WordPad і натисніть на значок «Зображення». Відкриється папка «Зображення» на вашому комп'ютері. Знайдіть потрібне вам зображення і подвійним клацанням вставте його у відкритий документ WordPad.
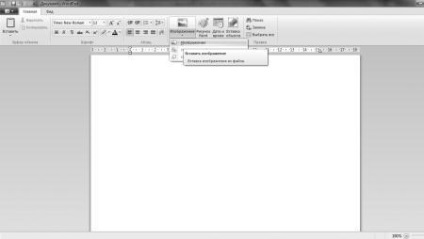
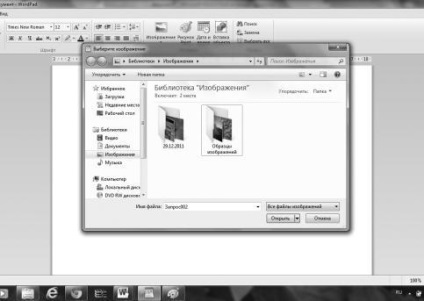
Зберігати документи з форматуванням і вставкою зображення потрібно в форматі RTF. Для цього натисніть на синю стрілку і виберіть пункт «Зберегти як» - відкриється нове вікно з варіантами збереження документа. У типах документа верхнє значення - це «Збереження документів у форматі RTF» - саме цей пункт і потрібен для збереження документів з зображеннями.
Ви можете вставити зображення в документ WordPad і за допомогою правої кнопки миші. Для цього натисніть правою клавішею миші на зображення і виберіть з контекстного меню «Копіювати». А потім, в документі WordPad, також клацніть правою клавішею миші та виберіть «Вставити». Зберігати такі документи слід теж в форматі RTF.
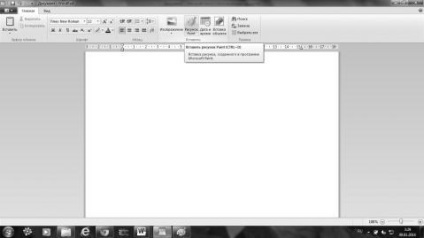
Після цього, відразу відкриється програма Paint і ви починаєте робити малюнок. Створіть малюнок, який хочете вставити, і закрийте додаток Paint. Як тільки ви закриєте Paint - канва навколо малюнка зникне.
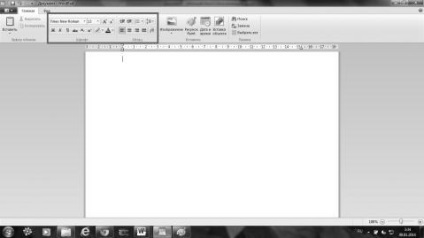
Тут розташовуються основні кнопки і віконця, що дозволяють працювати з текстом. Розглянемо їх. Ми не будемо вказувати на кожну, оскільки дізнатися про призначення кожної кнопки ви можете, просто навівши на неї мишку - щоб відобразити пояснення і все відразу стане ясно! Отже, що за кнопки розташовані в панелі атрибутів тексту?
• Кнопки зміни шрифту в WordPad, наприклад: Arial, Courier, Georgia, Times New Roman.
• Кнопки зміни розміру шрифту - від 8 до 72.
• Кнопки покрокового зміни розміру шрифту. Натиснувши на ці кнопки, зміна розміру шрифту в WordPad ви можете змінити розмір шрифту у виділеному тексті в більшу або меншу сторону. Також ви можете змінити накреслення.
Нижній ряд кнопок робить зміни в шрифті з виділеним текстом в документі WordPad. Тобто, спочатку потрібно виділити текст, а потім тиснути на кнопку. А саме:
• Ж - робить виділений текст жирним;
• К - робить виділений текст курсивом;