При першому запуску Graph у вікні програми ми бачимо тільки осі x і y. При переміщенні мишею по області графіка в рядку стану відображаються поточні координати курсору для кожної осі.
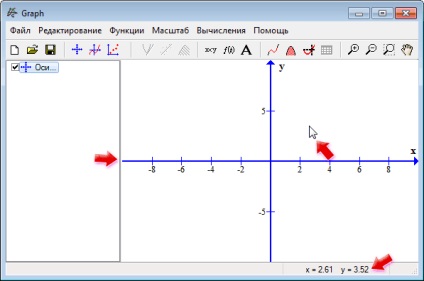
Щоб додати функцію, по якій буде будуватися графік, тиснемо кнопку [Додати нову функцію] або клавішу Insert. В першу чергу необхідно вибрати тип функції, Graph підтримує стандартну, параметричну і полярну функції. Потім в залежності від обраного типу вводимо саму функцію в одне або кілька полів (відповідно f (x), x (t) і b y (t), r (t)). Тут використовуються загальноприйняті знаки, наприклад ступінь записується як ^, множення зірочкою *. Діапазон аргументу від, до і крок вказувати необов'язково, також як і маркери початку і кінця лінії. А ось стиль кривої бажано налаштувати. Ми можемо вказати тип лінії, колір і товщину, а також стиль (лінії, точки). Нарешті, в поле текст підпису вводимо, якщо це необхідно, назву функції. Якщо залишити це поле порожнім, на графіку буде вказана сама функція.
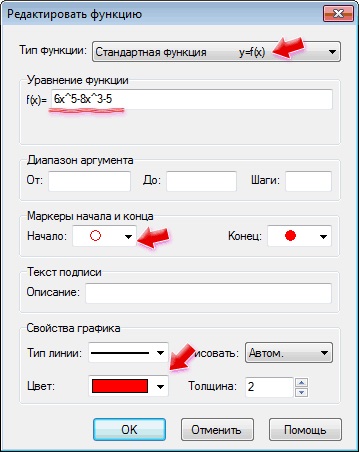
Graph моментально будує графік по заданій функції. Щоб внести зміни в функцію, досить двічі клацнути по ній в списку функцій зліва. До слова, програма дозволяє на одному малюнку одночасно відобразити кілька графіків функцій. Включаючи або відключаючи прапорці в списку можна швидко налаштовувати видимість графіків. Рамка з підписами до графіків легко переміщується в області графіка.
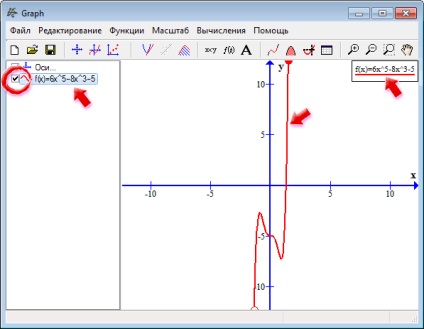
Здавалося б, графік програма будує по будь-якої заданої функції і в общем-то, більше нічого і не треба. Однак розробники Graph передбачили масу додаткових можливостей. Наприклад, створення дотичній або перпендикуляра до функції. Тиснемо кнопку [Додати нову дотичну або перпендикуляр (нормаль) до обраної функції] або клавішу F2 і вводимо параметри лінії. Обов'язковий параметр - значення x. Інші налаштування нам вже знайомі. Тип лінії можна вказати як штриховую. Нова дотична відображається також в списку функцій і в підписах.
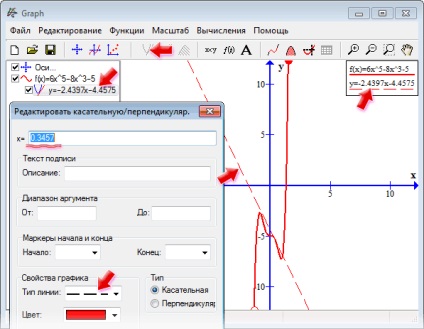
Дуже корисна функція зафарбовування виділеної області на графіку. Вибираємо в списку функцію і тиснемо кнопку [Заштрихувати ділянку графіка] (або F3). Потім налаштовуємо параметри штрихування ділянки. У Graph передбачені наступні способи штрихування:
- між функцією і віссю x;
- під функцією;
- над функцією;
- між функцією і віссю y;
- всередині функції;
- між функціями.
Крім вкладки Ділянка є ще Налаштування. де можна вказати назву виділеної області графіка, а також колір і тип штрихування, відображення кордону і при необхідності діапазон щодо перетину.
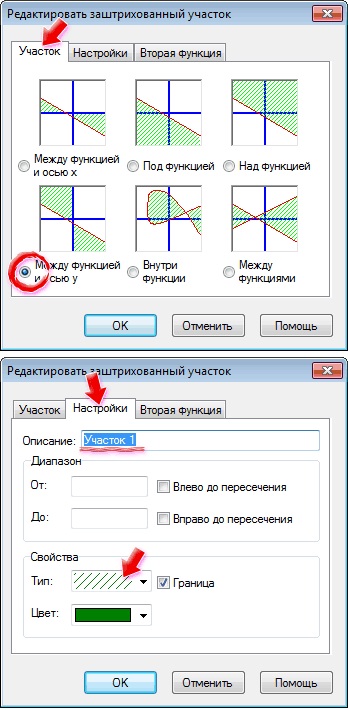
Заштрихований ділянку з'являється в списку функцій і в області підписів. Змінити його можна також, як будь-який інший елемент - подвійним кліком в списку функцій.
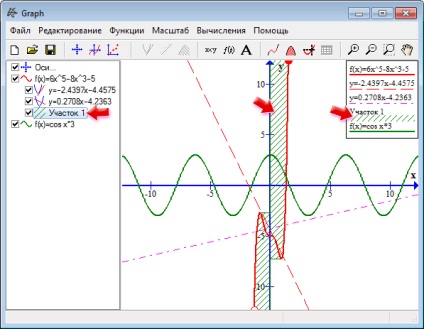
Кнопка [Додати ряд точок] відкриває вікно налаштувань для нанесення на графік декількох точок із заданими координатами. Вводимо назву ряду, і вказуємо вручну координати x і y кожної точки. Тут же вибираємо тип координат (прямокутні, полярний); тип, колір і розмір маркерів (є круглі, квадратні, трикутні, ромбовидні і ін.). Точки можна з'єднати лінією, в настройках задається її тип, колір, товщина і інтерполяція (лінійна, одновимірний кубічний сплайн, двовимірний кубічний сплайн, полукосінус). Крім того, біля кожної точки можна відображати її координати, їх розташування вибирається в списку, що випадає. В окремій вкладці задаємо похибка.
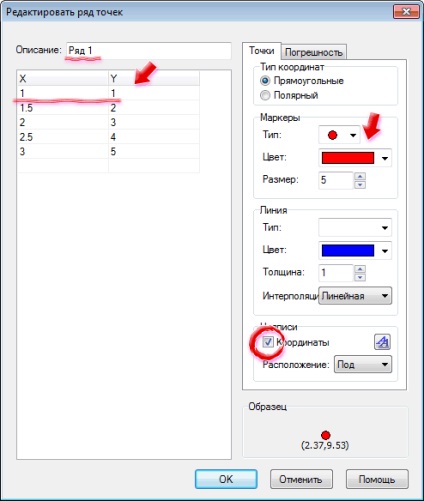
Після створення ряду точок стає активною кнопка [Додати криву наближення для вибраного ряду точок]. що дозволяє додати трендлінію. В налаштуваннях Graph вибираємо тип трендлініі (лінійна, логарифмічна, поліном, статечна, експонента, ковзне середнє), тип, колір і товщину лінії. У вкладці Користувальницькі ще кілька типів трендлініі: BET model, Exponential association, Hyperbolic fit, Rational function, Reciprocal, Saturation-Growth rate і Sinusoidal.
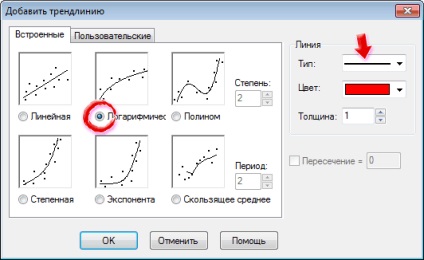
Заново змінити тип Трендл для кривої наближення вже не вийде, тому в даному випадку необхідно видалити лінію і створити заново.
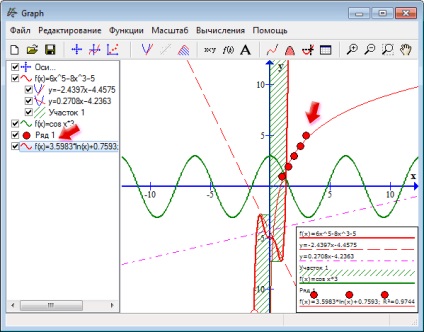
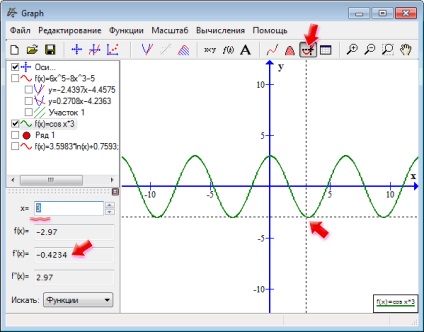
Кнопка [Показати таблицю значень] відкриває вікно, де можна отримати список значень для заданого діапазону (поля Від і До) і кроку. Досить натиснути [Обчислення] і повний список з'явиться в таблиці. Безпосередньо в таблиці можна виділяти діапазон рядків і осередків і правим кліком викликати контекстне меню, що дозволяє скопіювати значення в буфер або експортувати їх в файл. Graph надає можливість експорту значень в файли формату CSV і TXT.
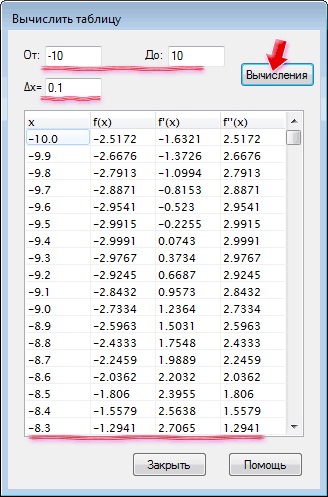
Назва кнопки [Розрахувати довжину шляху по функції між двома точками] говорить сама за себе. Від нас вимагається лише виділити ділянку кривої. Робиться це легко - натискаємо на кривій і з затиснутою лівою кнопкою миші затемнюємо криву. Розрахована довжина кривої тут же відображається. Діапазон можна задати і за допомогою полів Від і До.
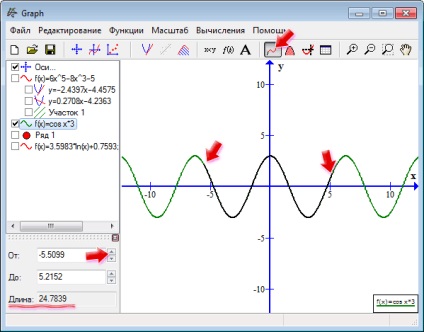
Ще одна кнопка з «говорить» назвою [Обчислити визначений інтеграл на даному проміжку] дозволяє розрахувати площу, обмежену кривою функції. Тут також виділяємо ділянку кривої і миттєве отримуємо розраховане значення площі за допомогою інтеграла.
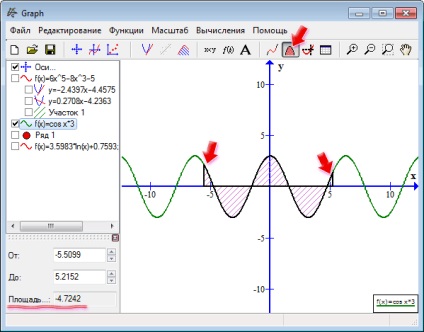
У Graph можна впорядкувати за тегами на графіку, по суті це звичайні текстові написи. Однак в мітку можна помістити спеціальний символ, а також об'єкт, наприклад формулу, створену в Microsoft Equation.
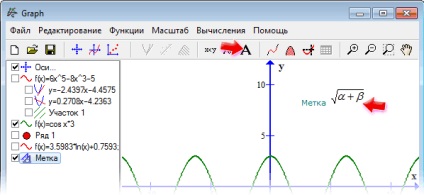
У меню Редагування - Осі розробники Graph пропонують всілякі налаштування зовнішнього вигляду осей і координатної сітки. Тут налаштовується мінімальне і максимальне значення кожної осі, інтервал зарубок, відображення сітки, включення логарифмічною шкали. Крім того, в Graph можна змінити позначення кожної осі. Для багатьох графіків використовуються інші величини, наприклад час і відстань, маса і обсяг і т.д. У вкладці Параметри задаємо заголовок графіка і його розташування. Можна також налаштувати колір фону, осей і сітки, шрифти підписів, позначення осей і чисел.
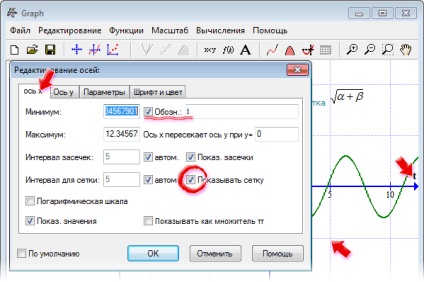
Наостанок зазначимо можливість експорту графіка в графічний файл формату EMF, SVG, BMP, PNG, JPG або PDF. Для цього достатньо в меню Файл вибрати пункт Зберегти як зображення. Ну і, звичайно ж, графік і функції можна зберігати в спеціальний формат Graph, а пізніше завантажувати їх і продовжувати редагування. Для швидкого копіювання тільки графіка в буфер обміну йдемо в меню Редагування - Копіювати зображення.