Хлопці, привіт! З вами знову я, Антон Мухін, сподіваюся, ви вже скучили і чекаєте від мене нового розбору польотів! На цей раз, я вам покажу варіант обробки портрета із підсвічуванням. І зробимо ми цю красу дуже просто і швидко! Особисто у мене вся обробка зайняла 15 хвилин! Не вірите? Давайте в цьому з вами разом переконаємося!
Давайте подивимося на оригінал фотографії та мій варіант обробки:

Порада: якщо сонце дуже яскраве, то, по можливості, максимально закривайте діафрагму, конкретно на моїй фотографії світло був досить м'яким, тому я залишив діафрагму відкритою на значенні 1.8.
Як ми будемо працювати?
Починаємо, як ви вже здогадалися, з Adobe Camera Raw. Як ви бачите з фотографії в фотографію мої дії повторюються, але це не означає, що обробка буде однаковою, це означає, що існує певний алгоритм дій, який ви зможете застосувати до безлічі своїх знімків.
- "Basic". Попрацюємо з балансом білого, експозицією, контрастом, точкою білого і чорного.
- "Tone Curve". Побудуємо криву для збільшення контрасту.
- "HSL, Grayscale". Трохи підкоригуємо колір.
- "Camera calibration". Фінальна опрацювання кольору.
Переходимо в Photoshop. Тут починається все найцікавіше.
- Кадріруем.
- Прорисовуємо обсяг.
- Збільшуємо контраст.
- Створюємо коригувальні шари Selective Color і Channel Mixer для роботи з кольором.
- Робимо яскравіше відблиск від сонця.
- Розставляємо акценти.
- Робимо фінальний контраст.
А ось всі необхідні матеріали для тренування: PSD і RAW.
Отже, приступаємо негайно!
А ось в тему -
Як це зроблено? Створюємо кіношну картинку
А хто ще не прочитав мою першу статтю по обробці портрета, ласкаво прошу сюди!
Крок 1: Adobe Camera Raw. Basic
Моє завдання зробити фотографію теплого відтінку і додати об'єм. Хочу зауважити, що контраст я зменшив, так як я пропрацюю його у вкладці з кривими. Світла, тіні і точку білого я так само відвожу в мінус, щоб позбутися від пересветов і зробити фотографію м'якше і збалансування. Для додання додаткового обсягу збільшу чіткість. Vibrance я підняв, а ось Saturation опустив, щоб не перенасичувати сильно колір.

Крок 2: Adobe Camera Raw. Tone Сurve
Працюю з кривою. Домагаюся приємного контрасту і за рахунок затемнення Daks і збільшення Lights. Highlights я ще більше опускаю, для додаткової м'якості картинки. Shadows підніміть, щоб витягнути загубилися деталі в тінях.

Крок 3: Adobe Camera Raw. HSL, Grayscale
Тут роблю все на свій смак, додам трохи пурпурного відтінку, і збільшу світність червоного для збільшення відблисків на шкірі.



Крок 4: Adobe Camera Raw. Camera Calibration
Зовсім трохи відкоригую колір в червоному і синьому каналах:

Хлопців, що скажете? Як на мене, абсолютно нічого складного!
Крок 5: Photoshop. Почнемо з кадрування
І так, відкриваю картинку в фотошоп і насамперед кадруються її, відріжу стовп стирчить з-за капелюхи. А так же ще більше зроблю акцент на моделе.
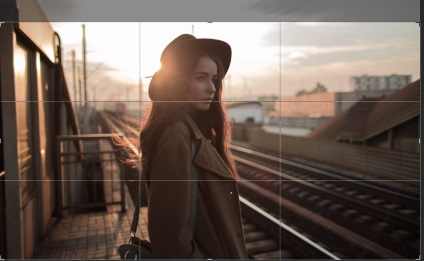
Крок 6: Промальовування обсягу
За допомогою інструменту Dodge Зробити особамоделі трохи світліше вималювати пензлем в місця з природними відблисками.
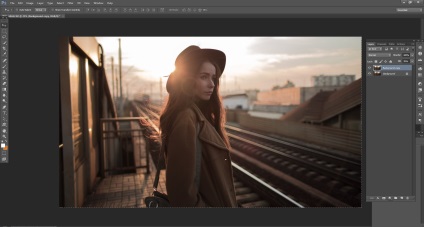
Для збільшення контрасту я створив шар з кривою з наступними значеннями:
- Низ кривої я трохи зрушу вліво на 10.
- В тінях: Input - 60, Output - 59
- У середніх тонах: Input - 124, Output - 143.
- У світлі: Input - 220, Output - 224
ось що повинно вийти:
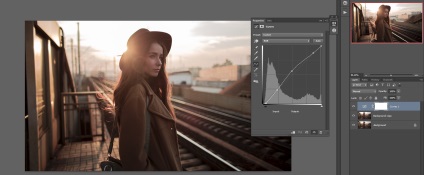
Крок 8: Selective Color
Відриваю коригувальний шар Selective Color, мій метод використання такий: крутити повзунки і дивитися на око, якщо немає конкретного завдання поміняти колір на якийсь певний. Я ж хочу добитися більш тепло-коричневого тонування, тому особливу увагу приділив червоному і жовтому кольорах.
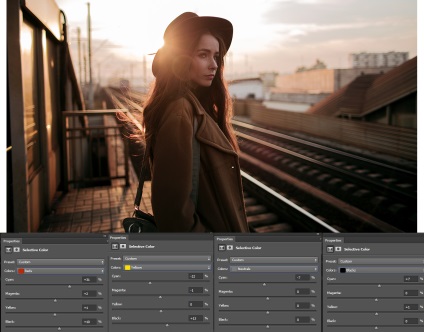
Крок 9: Channel Mixer
У Channel Mixer я накручую кольору так, що б було трохи більше відтінків, зокрема я затонувати небо в більш холодний відтінок і позбувся пурпурного в світлі.
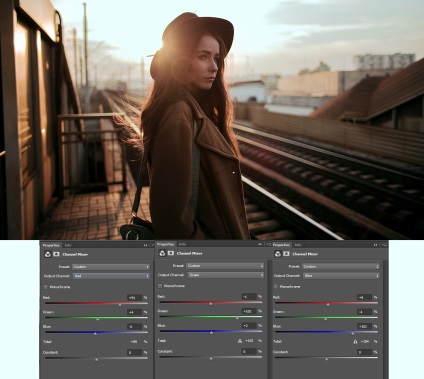
Крок 10: Малюємо відблиск
Хочеться щоб відблиск від сонця був більш насиченим і яскравіше. Як це зробити? Легко! Створюю порожній шар, вибираю інструмент кисть приємного оранжевого відтінку і в режимі накладення Screen підмалюйте відблиск, ось і все!
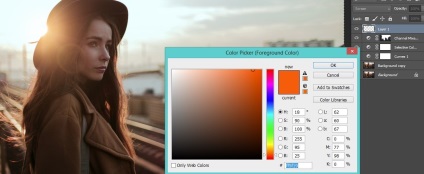
Крок 10: Розставляємо акценти
Хочеться виділити ще більше дівчину, для чого я затемнити яскраві частини з боків від неї, зроблю таким чином глибину. Для цієї дії скористаюся коригуючих шаром Exposure, і значення Gamma Correction зрушу вліво на 0, 70, потім зробивши чорну маску я окреслять потрібні, на мій погляд, області, ось таким чином:
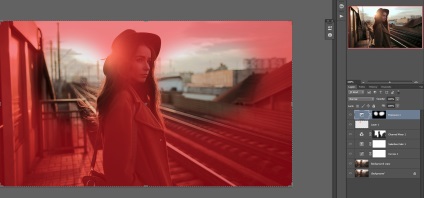
Крок 11: Трохи відкоректуємо колір обличчя
Після виконаної корекції мені здалося обличчя дівчини занадто червоним, виправити це раз плюнути, потрібно всього лише викликати криву, зайти в червоний канал і трохи опустити її як показано на зображенні, тим самим я додаю в червоний колір трохи зеленого, приглушаючи неприємний відтінок. Вималювати через маску тільки особа я отримую наступне:
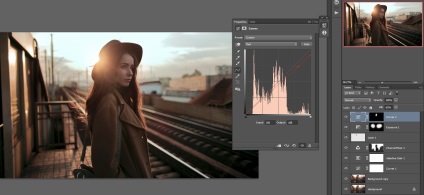
Крок 12: Фінальна опрацювання контрасту
Отже, ми на шляху до мети! Потрібно тільки трохи надати контрасту, наситивши наш колір. Для цього я створюю криву з ось якими цифрами:
- В тінях: Input - 50, Output - 60.
- У середніх тонах: Input - 102, Output - 144.
- У світлі: Input - 200, Output - 228.
ось що вийшло:
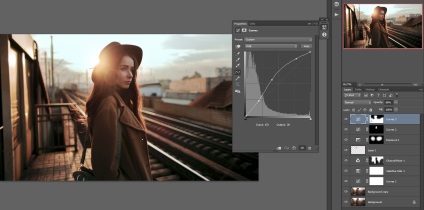
Ось і все, рябіють, тільки й того 15 хвилин і готово, а який результат:

Хлопці, вам удачі, відмінних кадрів і прекрасного настрою!
А ось в тему - Критика
Розділ, в якому можна дивитися роботи інших відвідувачів сайту, отримувати корисні поради, а також надсилати свої роботи на критику.