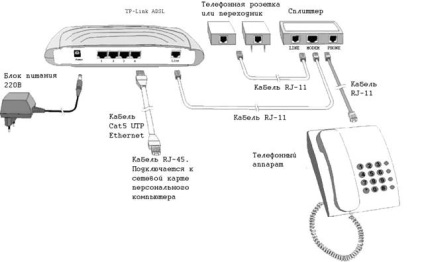Для настройки підключення до інтернет скористайтеся утилітою, наданої на компакт-диску.
Увага! При установці і настройці маршрутизатора на увазі наступні положення:
- Ставте пристрої на максимальному видаленні від нагрівальних приладів
- Розміщуйте пристрій так, щоб забезпечити вільний доступ для підключення проводів
- Уникайте потрапляння на маршрутизатор води
- Уникайте використання маршрутизатора в умовах підвищеної вологості
- Уникайте потрапляння на пристрій прямих сонячних променів
- Розміщуйте пристрій таким чином, щоб забезпечити до нього вільний приплив повітря
Важливо! При оновленні прошивки врахуйте, що в пристрої встановлена спеціалізована прошивка. розроблена спеціально для підключення до послуги «ОГО!» від Укртелекому. У разі оновлення прошивку на іншу, не позначену як «Спеціалізована прошивка для роботи з послугою" ОГО! " від Укртелеком »- Вам доведеться ввести самостійно всі необхідні настройки. Спрощена настройка (з цієї інструкції) буде неможлива для неспеціалізованих версій прошивки.
Для успішного підключення до Інтернетвам необхідно:
1. Зареєструвати придбаний пакет «ОГО!» У ВАТ «Укртелеком» (якщо цього не зробив продавець при продажу пакета). Зазвичай, цей крок виконується на місці продажу безпосередньо продавцем. Якщо ви не впевнені, що пакет був зареєстрований у «Укртелеком» - зателефонуйте в контакт-центр обслуговування комплекту, щоб перевірити (і при необхідності виконати) реєстрацію пакета. Номери для дозвону:
Відразу по приходу додому підключити маршрутизатор згідно зі схемою
Налаштувати маршрутизатор для підключення до мережі ВАТ «Укртелеком»
Перевірити наявність підключення до Інтернет
Нижче наведена покрокова інструкція по підключенню послуги Інтернет «ОГО!».
Реєстрація пакету «ОГО! Старт »у ВАТ« Укртелеком »
Цей крок можна пропустити, якщо пакет вже був зареєстрований продавцем при покупці. Якщо ви не впевнені в цьому - тоді в даному розділі ви знайдете інструкції по реєстрації.
1. Зателефонувати в контакт-центр обслуговування комплекту по номеру і дочекатися з'єднання з оператором. Номери для довона:
2. Уточнити у оператора наявність технічної можливості підключення
3. Якщо технічна можливість існує - повідомити про бажання зареєструвати пакет і слідувати інструкціям оператора.
Як бачите, все дуже просто!
Схема підключення маршрутизатора.
Інструкції по підключенню.
Підключаємо маршрутизатор по одній із запропонованих схем (можливі два варіанти):
Важливо. При підключенні маршрутизатора слід знати:
- маршрутизатор включається в роз'єм «MODEM" спліттера
- кабель RJ-45 (він же - кабель Category 5 UTP Ethernet) - мережевий кабель (для з'єднання комп'ютерів в мережу, не для включення в розетку)
1. Підключаємо маршрутизатор до USB-порту комп'ютера згідно зі схемою:

При підключенні маршрутизатора до USB-порту ПК буде створений віртуальний мережевий інтерфейс. в результаті чого комп'ютер буде вважати, що підключення маршрутизатора по USB - це звичайне підключення до мережі. і працювати з ним буде як при підключенні за допомогою мережевого кабелю (RJ-45 Ethernet). Для установки драйвера вам знадобиться компакт-диск виробника з комплекту пристрою.
Коли ви підключите маршрутизатор до USB-порту, з'явиться повідомлення про виявлення нового пристрою. Ваші дії в даній ситуації:
- При появі вікна про виявлення нового обладнання, переконайтеся, що диск з комплекту поставки маршрутизатора знаходиться в дисководі. У вікні встановіть перемикач «Ні, не цього разу» і натисніть кнопку «Далі»:
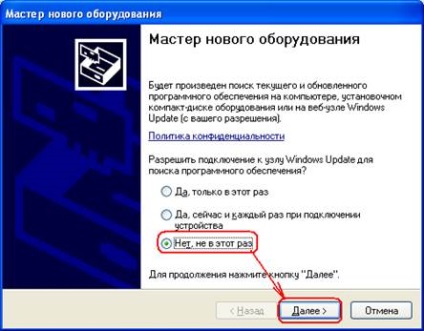
- У вікні виберіть «Установка з вказаного місця» і знову натисніть кнопку «Далі»:
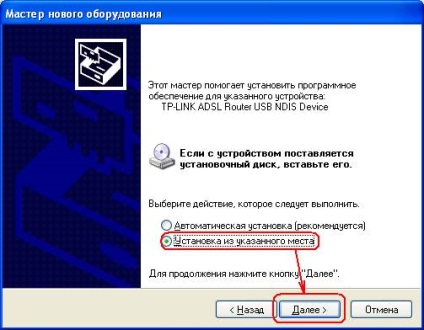
- Тепер необхідно вказати місце розташування правильного драйвера для встановленого обладнання. Для цього вибираємо перемикач «Виконати пошук найбільш підходящого драйвера ...», залишаємо активним тільки один прапорець «Включити наступне місце пошуку», і вказуємо папку «USB Driver» з папки «TD-8841» на компакт-диску виробника. Щоб не вводити шлях вручну, скористайтеся кнопкою «Обзор». Після виконання зазначених операцій, натисніть кнопку «Далі»:
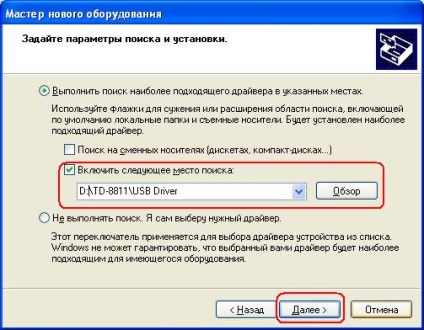
- Починається процес установки драйверів. В ході установки комп'ютер двічі запитає вас, чи впевнені ви що хочете встановити «непідписані» драйвера. Сміливо погоджуйтеся:
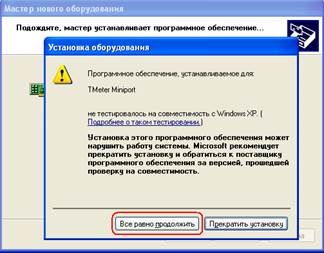
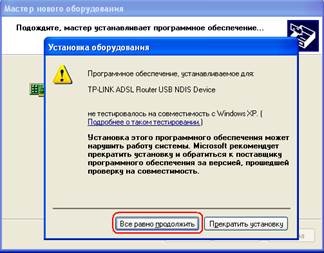
- Після закінчення вищевикладеного процесу перед вами з'явиться віконце, яке свідчить про завершення процесу установки. Просто натисніть кнопку «Готово»:
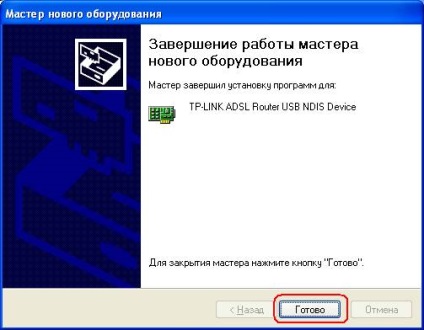
Вітаємо, ви успішно встановили драйвер на свій комп'ютер!