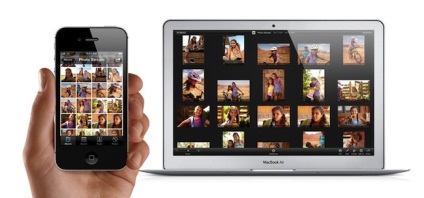
Швидше за все, більшості з вас відома така проблема, як передача скріншотів з ваших iOS-пристроїв на Mac. Як правило, вирішується вона за допомогою програми Mail.app, але такий спосіб на кшталт стрільбі по горобцях з гармати. Набагато простіше, коли ви зробили скріншот і він автоматично з'являється в спеціальній папці на вашому комп'ютері. Зручно, згодні? Тоді давайте ж подивимося, як це зробити.
Крок 1: Включаємо Фотопоток на всіх своїх пристроях
Для початку, ви повинні включити Фотопоток на всіх своїх комп'ютерах і iOS-пристроях, з яких ви і плануєте створити цей нехитрий конвеєр для передачі скріншотів.
Включаємо Фотопоток на iOS-пристрої
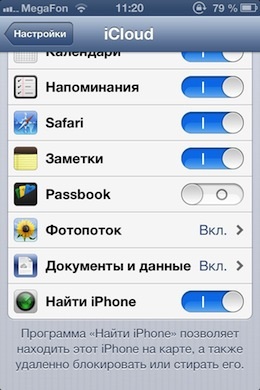
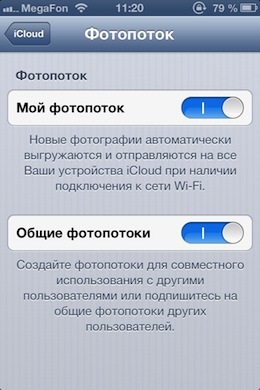
Для того, щоб включити Фотопоток на одному з ваших iOS-пристроїв, необхідно зайти в «Налаштування» - «iCloud» - «Фотопоток». У розділі Фотопоток потрібно буде перемкнути два тумблери: «Мій Фотопоток» і «Загальні Фотопотока». Готово.
Тепер ваше iOS-пристрій зможе автоматично завантажувати нові фотографії в Фотопоток, щоб їх можна було переглядати з Mac або будь-якого іншого iOS-пристрої.
Включаємо Фотопоток на Mac
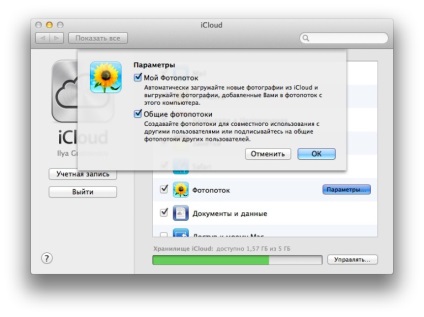
Включити Фотопоток на Mac теж дуже просто. Заходимо в «Системні налаштування» - «iCloud». Поруч з написом «Фотопоток» натискаємо кнопку «Параметри» і ставимо там дві галочки: «Мій Фотопоток» і «Загальні Фотопотока».
Крок 2: Переходимо до папки iCloud Photo Stream
Всі активи iCloud заховані так далеко, що випадково їх не знайде жоден користувач. Але хоч Apple і сховала від користувача папку «Бібліотека», знайти її можна за пару секунд.
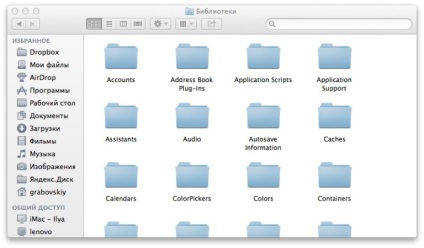
Отже, щоб потрапити в бібліотеку, відкрийте Finder, відкрийте вкладку «Перехід» в меню-барі, а потім натисніть клавішу option (alt) і курсором миші виберіть з'явився пункт «Бібліотека». Finder відкриє вміст папки «Бібліотека».
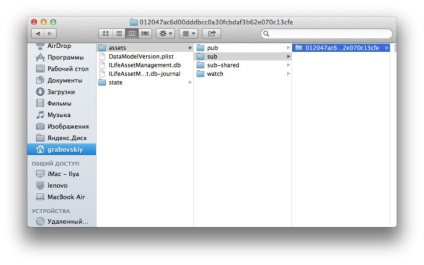
Тепер нам потрібно пройти за наступним шляхом: Navigate to Application Support - iLifeAssetManagement - assets - sub.
В папці sub ви побачите великий список, що складається з безлічі папок зі страшними назвами, в кожній з яких зберігається окреме зображення з вашого Фотопотока. Ваш Mac автоматично створює ці папки, коли в ваш Фотопоток потрапляє нова фотографія.
Можливо, що в папці sub буде всього лише кілька папок або, наприклад, папки sub взагалі не буде. Все залежить від того, як ви користувалися (якщо взагалі користувалися) Фотопотока раніше. Якщо ж папки sub немає взагалі, то просто зробіть один скріншот на вашому iOS-пристрої (одночасно натисніть кнопку включення і кнопку Home), після цього папка sub повинна з'явитися.
Пошук png-файлів
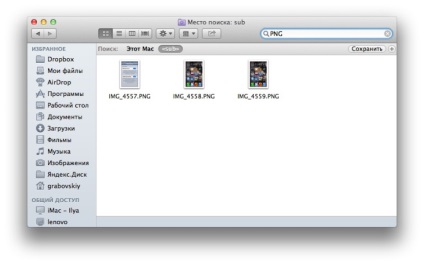
Виберіть папку sub і в рядку пошуку наберіть «PNG». Після цього ви помітите, що вміст «вікна» зміниться і там будуть відображатися тільки ті файли, які відповідають вашому побажанню.
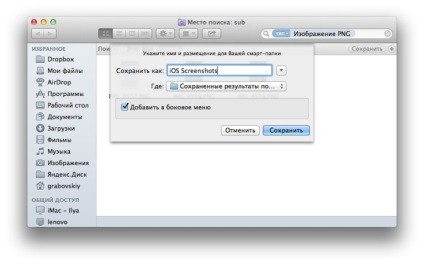
Після того, як ви двічі все перевірили, переконайтеся, що поруч з написом «Додати бічне меню» стоїть галочка. І, звичайно, не забудьте дати новій папці яке-небудь гарне назву. Натискаємо «Зберегти», готове.
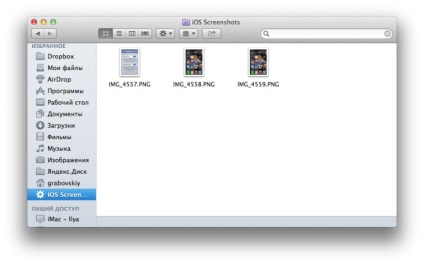

Всюди стоїть Яндекс.Діск.
Перекидання будь фото або скриншота займає 5 секунд.
Навіщо стільки зайвих рухів тіла з Фотопотока?
Фішка яндексовского хмарного сервісу в тому, що сервери знаходяться в Росії, а не на зворотному боці земної кулі.
Нещодавно з компа заливав на Яндекс.Діск 6,5 гигов (Адобовскій покет). Вся інформація залилася за 3 хвилини! У Підмосков'ї чоловік тут же скачав його на свій комп майже за цей же час. (Відправлено з програми AppleInsider.ru)
m2c. 6.5 гб / 3 * 60 це грубо 35 мегабайт в секунду, що в свою чергу 280мегабіт на віддачу. Чудеса та й годі (відправлено з програми AppleInsider.ru)
BotaniQ. Швидше за все сусід по шнурочку, з гигабитной карткою скачував 🙂 (відправлено з програми AppleInsider.ru)
Dagoth. Плюсую, дропюокс в рази краще і не контролюється фсб (відправлено з програми AppleInsider.ru)
На мою думку, все може працювати набагато простіше.
Фотопоток включений і на Mac і на iPad. Зробив скріншот на iPad, заходиш в iPhoto і через хвилину він уже там без проводів (ясна річ) і всякої метушні з папками
Дякую за матеріал, позновательно.
Для тих, кому необхідна подібна «бездротова» передача фотографій (і скріншотів) між iOS і OS X з подальшим пошуком, є ще один варіант.
1. Включаємо «Фотопоток» на iOS і в iPhoto на OS X.
2. Фотографуємо / скріншоти потрібне.
3. На iOS натискаємо "Share" і вибираємо «Фотопоток».
4. У вікні вибираємо «Новий Фотопоток ...».
5. Поле «Кому:» залишаємо порожнім, а назва вибираємо самі: AVITO, Screenshots, etc.
6. Чекаємо поява через хмару на OS X.
7. Наступного разу просто заходимо в Фото.ipa і в розділі «Фотопоток» бачимо потрібний «хмарний альбом», в який можна додавати нові фотографії.
У підсумку маємо підручний спосіб швидко і зручно катологізіровать простий матеріал.