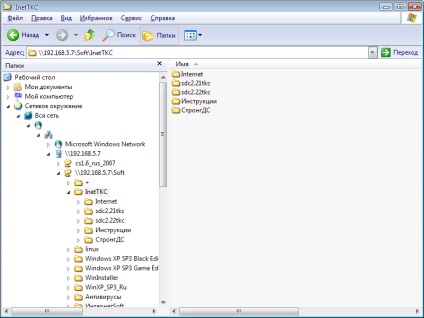
2) Запускаємо файл StrongDC Отримуємо повідомлення про помилку. Це повідомлення викликано необхідністю розшарити певну кількість даних. поточний ліміт в нашій мережі становить 1 Гігабайт
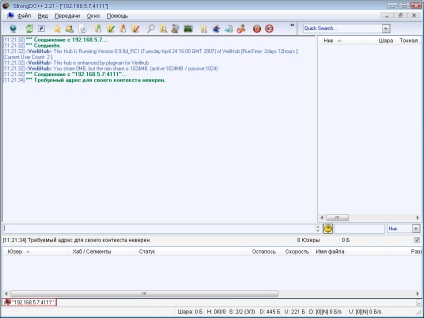
5) Налаштовуємо програму (Файл - Налаштування)
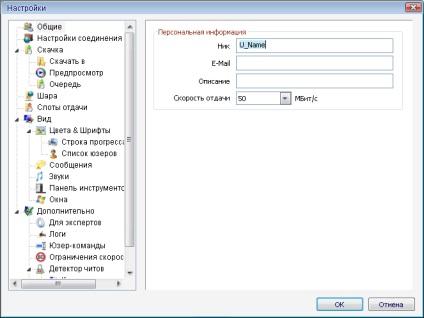
Прописуємо будь нік. який буде відображатися серед користувачів в загальному чаті
Вибираємо папку куди будуть потрапляти викачані нами файли. Бажано вибрати розділ з найбільшим розміром вільного місця. Якщо будуть скачиваться файли більше 4 Гб. то тип розділу повинен бути NTFS.
Расшарівать папки (тобто відкриваємо доступ на читання до вмісту папок). Ставимо або знімаємо галки. вибрані папки будуть доступні для читання з локальної мережі. Ще дуже бажано розшарити папку для скачування за замовчуванням (на попередній картинці - E: \ Down \).
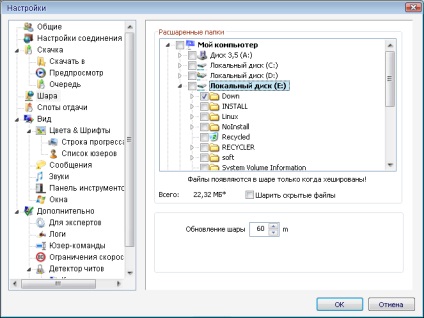
На завершення невеликий FAQ
Що таке DC ++? Як працює? Навіщо воно треба?
1) DC ++ (Оноже Direct Connect) це p2p (peer-to-peer) файлообмінна мережу
2) Є DC ++ клієнти (програми) і хаб до якого вони підключаються. Хаб зберігає список підключених користувачів, забезпечує обмін службовою інформацією між клієнтами а також чат і пошук. Передача файлів проводиться між користувачами безпосередньо.
3) Чи потрібно для обміну інформацією (софтом / музикою / фільмами ... іт.п.) між користувачами Direct Connect мережі.
Чому саме DC ++? Які воно має переваги?
1) Проста настройка.
2) Вбудована система пошуку.
3) Автоматична докачка, і пошук альтернативних джерел.
4) Автоматичний контроль за цілісністю файлів при передачі.
5) Паралельна стрибка файлу з усіх користувачів у яких він є.
6) Можливість спілкування користувачів (чат, приватні повідомлення).
Як потрапити в цю мережу?
Необхідно встановити програму-клієнт. Існують різні DC ++ клієнти:
DC ++ (стандартний)
StrongDC ++
FlylinkDC ++
oDC ++
PeerWeb DC ++
і т.д..
Встановивши програму, треба її налаштувати і підключиться до DC ++ хабу.
Після запуску відкриються настройки програми. Всі необхідні настройки вже прописані. Вам необхідно лише ввести свій нік (псевдонім в мережі) і розшарити мінімум 1 (іноді 2) Gb файлів. Расшаріваніє файлів проводиться у вкладці Шара (Sharing).
Не можу підключитися до хабу! Що робити?
Як розшарити папки?
Расшарівать можна папки. Файл-Настройки-Шара (File-Settings-Sharing) відзначте папки, які ви хочете розшарити. При виборі вам буде запропоновано ввести назву папки яке буде видно в вашому списку файлів (файллісте) Далі почнеться змішування файлів - програма вважатиме контрольні суми файлів (вони потрібні для пошуку дублікатів файлів і різних користувачів і контролю помилок при скачуванні) Цей процес досить ресурсоемок. Краще почекати поки він завершитися. Або натиснути "На задній фон" (Run in background), щоб продовжити роботу. При цьому хешування продовжиться у фоновому режимі.
Просить якийсь пароль або говорить що нік використовується.
Нік можна змінити в настройках Файл-Настройки-Загальні (File-Settings-General), або задати нік на певному хабі. Для цього відкрийте Улюблені Xаби (Favorite Hubs) натиснувши на іконку у вигляді жовтої зірочки на панелі інструментів або комбінацію клавіш Ctrl-F, там на потрібному хабі правим клацанням викличте меню і виберіть Властивості (Properties). Там впишіть / змініть нік. Щоб ваш нік не міг використовувати будь-хто інший - зареєструйте його. На хабі реєстрація проводиться написанням + regme і вашого пароля в чаті. приклад:
+regme 12345
замість 12345 - ваш пароль, перед "+" не повинно бути пробілу. Запишіть. ваш пароль і зберігайте його в надійному місці щоб не втратити ваш ник! Цей пароль можна або вказати в Улюблених Xабах або вводити кожен раз при вході.
Підключився до хабу, бачу чат. Що робити далі?
Для початку прочитати правила, набравши в чаті + rules.
Що-небудь завантажити можна двома способами:
1) Через пошук: натисніть на іконку "збільшувального скла" в панелі інструментів або натисніть комбінацію клавіш Ctrl-S. Там введіть то що ви шукайте, при необхідності задайте додаткові критерії пошуку і натисніть Пошук (Search).
2) За подвійному натисканні кнопки миші на користувача в списку скачується список його расшаренних файлів у вигляді дерева. Подвійний клік на файлі - починає стрибка файлу, якщо треба завантажити директорію - клацніть на ній правою кнопкою мишки і виберіть стрибка (download).
. Нічого не перебуває та / або не викачується, пише Таймаут з'єднання (Connection timeout).
Для початку перевірте налаштування фаєрвола, дозвольте для програми вихідні і вхідні з'єднання за протоколами TCP і UDP. Якщо у вас встановлений файрвол Касперський Анти-Хакер, то роботі p2p може заважати включена в настройках "Анти-Хакера" опція "режим невидимості". Якщо ви перебуваєте за роутером (яким може являтся ADSL модем в режимі роутера) поставте пасивний режим: Файл-Настройки-Настройки з'єднання-Настройки вхідних з'єднань-Фаервол (пасив, найгірший варіант) (File-Settings-Connection settings-Incoming connection settings-Firewall (passive, worst case)). Як налаштувати активний написано тут
Немогу завантажити файл - пише немає вільних слотів (No free slots). Що це означає? Що робити?
Це означає що у користувача зайняті всі слоти віддачі. Зачекайте поки вони звільняться або поки програма не знайде іншого користувача з етімже файлом, або попросіть користувача в личку (private message) дати вам екстра слот
Що таке личка (private message)?
Приватне повідомлення користувачу. Натисніть на користувача правою кнопкою і виберіть Послати особисте (Send private message). При цьому відкриється вкладка, де можна говорити один на один. Рекомендується переносити туди все розмови не потрібні іншим.
Як призупинити або скасувати стрибка?
Користуйтеся Чергою скачки (Download queue). Відкривається або по іконці в панелі інструментів або через меню Передачі (Transfers) або комбінацією клавіш Ctrl-D. Там відображаються файли поставлені в чергу на скачку. Щоб скасувати завантаження клікніть на непотрібному правою кнопкою і виберіть Видалити (Remove). Щоб призупинити завантаження файлу виберіть Пріоритет-Пауза (Set priority-Paused). Також за допомогою пріоритетів можна налаштовувати порядок завантаження файлів - файли з великим пріоритетом викачуються в першу чергу.
Я скинув в розшарений папку новий файл - але його не бачать користувачі.
Оновлення файлліст: Файл-Оновити свій список (File-Refresh file list)
А чи можуть у мене скачати щось що я не расшарівать або скинути до мене файл або стерти що-небудь?
Ні. Користувачі можуть тільки завантажувати ваші файли / папки, які ви розшарено. Залити до вас файл ніхто не зможе. Стерти у вас теж ніхто нічого не зможе.
А ось я бачу що у мене качають то що я не Разшарив? Що робити?
то файл який ви качаєте, його шматок. StrongDC ++ вміє завантажувати файли сегментами, і частково завантажені файли доступні для скачки тих частин, які ви вже завантажили. Це прискорює стрибка дуже популярних нових файлів.
Чому така низька швидкість скачки?
Швидкість скачки залежить від декількох фактів:
1) Швидкість вихідного потоку того користувача, у якого качаєте.
2) Завантаженість каналу того користувача, у якого качаєте.
3) Швидкість вашого з'єднання (входщая)
4) Завантаженість вашого каналу.
Крім того в однієї людини можуть качати кілька людей одночасно - що зменшує швидкість.
І все-таки чи можна підвищити швидкість?
Можна, можливо. Для цього расшарівать викачані з мережі файли. Якщо так будуть робити все - це дозволить завантажувати файл багатопоточн з декількох користувачів, що збільшить сумарну швидкість скачки.
Чим відрізняється "Активний" (Active) режим від "пасивного" (Passive)?
В DC мережі передача даних здійснюється безпосередньо між користувачами мережі. Для передачі даних між користувачами повинно бути встановлене TCP / IP з'єднання. Для встановлення з'єднання одна програма очікує вхідного підключення, а інша підключається до первой.Актівний режим (direct connection) має на увазі що ви можете приймати вхідні з'єднання. Пасивний - що не можете. Отже передача даних між двома пасивними користувачами неможлива. Іншими словами в пасивному режимі ви можете качати тільки з активних користувачів.
Що означають значки біля ніків в списку користувачів? (StrongDC ++)
Ключ - модератор (оператор) - людина стежить за порядком в мережі.
Бомба - людина з якого висока швидкість скачки (вище 100 кбайт / сек)
Жорсткий диск - людина он-лайн більше 2х годин і з нього викачали більше 200 мб.
Решта - відображають тип підключення вказаний в налаштуваннях DC ++.
Галочка на значку - користувач з яким було успішне з'єднання.
Цегляна стіна - користувач в пасивному режимі.
Тьмяний значок - користувач відсутній.
Що означають букви в квадратних дужках на прогрессбар при стрибку / закачування
[T] = Підтримується контроль за TTH контрольної сумі
[Z] = Передача зі стисненням даних (ZLIB)
[S] = Зашифрована передача (надійна)
[U] = Зашифрована передача (ненадійна)
[P] = Джерело з повністю завантажених файлів
Як додати хаб в "улюблені"
Заходимо в меню Вид і вибираємо пункт Улюблені хаби або натискаємо Ctrl + F. У вікні клацаємо на Новий, заповнюємо форму і все! Ті хаби, які позначені галочкою - будуть завантажуватися при кожному запуску StrongDC