Отже, друзі, судячи з результатів голосування з групи в ВК. деякі з вас порахували, що пост з описом роботи навігаційної програми буде корисний. Що ж, спробую максимально докладно розповісти про використовувані інструментах при складанні наших маршрутів. Ми пройдемо всі необхідні етапи від планування маршруту і завантаження цікавлять точок до експорту записаного треку в форматі .gpx. Заздалегідь обмовлюся, що не претендую на повноцінний огляд програмного забезпечення, а лише поділюся своїм досвідом і тими функціями, які використовую сам.
Нижче мова піде про програму OSMand + на платформі Android
Що було раніше?
OziExplorer
Довгий час, при прокладці і побудові маршрутів, ми використовували OziExplorer.
Програма, безумовно, хороша, але мінусів в ній, на мій погляд, набагато більше, ніж плюсів. Якщо коротко, то принцип її роботи полягає в наступному:
- встановлюється програма для PC (природно з офіційного сайту 😉);
- шукаються і викачуються карти в форматі .map цікавить регіону. І вже на цьому етапі починаються складності. Наявні у вільному доступі карти, в переважній своїй більшості, сильно застарілі. Як правило, на них відсутні нові розв'язки, дороги, будівлі і інші елементи, так необхідні при плануванні маршруту. Звичайно, є варіант створення власних карт, їх склеювання, конвертації і подальшого завантаження в Ozi, але для мене він виявився занадто складним і клопітно. Спробувавши пару раз склеїти власну карту, я закинув цю справу в довгу шухляду) А знайти карти по якомусь специфічному регіону у Вас зовсім не вийде;
- файл зберігався в форматі .wpt і «скармливался» гаджету будь-яким доступним способом;
- орієнтування по місцевості здійснювалося великий стрілкою, часто заважає і закриває собою вид на карту, що іноді призводило до проїздів потрібних поворотів. Масштабування при цьому не завжди допомагало.
До плюсів програми можна віднести можливість запису треку і додавання точок (знову ж англійськими символами) в процесі проходження маршруту. При цьому, програма сама ділить пройдені треки по днях. Це, безперечно, зручно.
Користувався цією програмою зовсім трохи, буквально один раз. Тому толком навіть і написати нічого. Основна його перевага в порівнянні з OziExplorer в тому, що він працює з оффлайн супутниковими картами. Для завантаження цих самих карт необхідно заздалегідь довантажити потрібну область, при наявності доступу до мережі інтернет. Особисто мені це теж здалося не дуже зручним, тому що доведеться кожного разу і перед кожним виїздом в новий регіон прогружаются карту «по ходу» руху. Та й важити все це буде пристойно.
SAS planet (мобільна версія)
Дуже хороший і потужний інструмент. Знаю, що багато ним користуються як основним, але у мене якось відразу не склалося спілкування з його інтерфейсом. Пробував кілька разів, але все було не те. Незручно, складно, довго і т.д. Детальна інструкція по програмі лежить тут.
Так і жив я гризучи старий добрий і нелюбимий штурманом «Озик», поки в один з виїздів випадково у когось не познайомився з OSMand +. Я, звичайно, і раніше чув про існування OSM карт, але ніколи не стикався з ними «обличчям до обличчя».
Усвідомлення того, що пора щось змінювати, прийшло коли ми згорнули на непримітну ґрунтовку (майже стежку), про яку «Озик» знати не знав і відати не відав, а ось OSMand був знайомий з нею у всіх деталях.
З чого почати?
Передісторія закінчилася і ми підходимо до основної теми питання.
OSMand пропонує завантажити безкоштовну версію програми, трохи урізану по функціоналу (обмежена кількість завантажень), але дозволяє оцінити всі його можливості в достатній мірі. Пропоную почати з неї, щоб зрозуміти «а чи потрібен він саме Вам або варто пошукати ще щось?») Якщо сподобається, то можна придбати розширену версію під назвою OSMand +. Коштує вона якихось смішних грошей, в порівнянні з багатьма «важкими» навігаторами. При цьому OSMandFree можна буде видалити, щоб не плутатися в версіях.
планування маршруту
При плануванні маршруту майбутнього виїзду я завжди використовую Гугл-карти. Чому саме їх, а не Яндекс? Тому, що після побудови зразкового треку, я можу в пару кліків вивантажити його і відразу ж імпортувати в OSMand. Пропоную остановітьсяся на цьому докладніше.
Ті, хто знає як будуються треки, можуть розтринькати на наступний пункт.
створення карти
2. Створити карту
Надаємо їй ім'я. Нехай в нашому випадку це буде «Проба». Усе. Карта готова. При бажанні можна змінити її відображення на вигляд з супутника, натиснувши на іконку трохи правіше пункту «створити карту».
Додавання точок
Наступним кроком буде додавання точок об'єктів, що цікавлять на нашу нову і поки ще зовсім порожню карту.
Для цього йдемо в горизонтальне віконце у верхній частині екрану і вводимо туди заздалегідь скопійовані з розділу «зведена карта об'єктів» координати будь-якої пам'ятки.
3. Додавання об'єкта
Після появи зеленого курсора, натискаємо на нього і вибираємо пункт «додати на карту». Точка з ім'ям по її координатами створена.
Далі натискаємо на іконку «змінити» і у вікні, заповнюємо всі необхідні поля - ім'я, опис і т.д.
Повторюємо операцію для додавання всіх об'єктів. Після цього їх список стає доступний в «шар без назви». Його я теж віддаю перевагу змінити на «Точки». Робиться це клікнувши один раз за назвою шару.
Так як всі крапки у нас успішно завантажені, можна приступати до побудови маршруту.
створення маршруту
Для створення зразкового треку майбутнього виїзду, натискаємо на карті за першим створеному об'єкту і вибираємо пункт «прокласти сюди маршрут».
5. Створення маршруту
Якщо до зазначених координат немає можливості доїхати по дорогах загального користування, розумний Гугл прокладе шлях до найкоротшої точки.
Для побудови подальшого маршруту, натискаємо пункт «додати пункт призначення» і просто вибираємо мишкою наступну точку. Повторюємо дії для всіх об'єктів.
Готово! Трек побудований. При необхідності, Ви можете подивитися приблизну відстань і час у дорозі, натиснувши на пункт «меню» (три вертикальні крапки праворуч від імені шару) і вибравши розділ «деталі маршруту».
Підготовка треку для завантаження в OSMand
Тепер починається найцікавіше. Інтерфейс Гугл-карт дозволяє експортувати всі наявні дані в один файл, щоб потім завантажити його в будь-який додаток, що розуміє його формат, або поділитися треком з друзями (саме за цим алгоритмом і створені всі треки мого сайту в розділі «скачати точки»).
Для вивантаження підготовленого треку, натискаємо меню нашої карти «Проба» ( «три вертикальні точки»).
9. Експорт треку
Вибираємо пункт «експорт в KML». ставимо галочку навпроти «Експортувати в KML (щоб додати значки в файл, виберіть формат KMZ)» і натискаємо «скачати». Відмінно! Півсправи зроблено! «Чому тільки половина?» - запитаєте Ви. Тому що OSMand'у потрібно «згодувати» підготовлений трек у форматі .gpx. А у нас він, як Ви пам'ятаєте, поки ще в форматі .kml. Але це - зовсім не біда! Хороші люди давно придумали онлайн конвертери різних форматів. Якісь із них складні, великі і важкі, а якісь дуже прості. При конвертації з .kml в .gpx особисто я користуюся ось цим. У ньому мінімум зайвих налаштувань і все по справі.
Отже, завантажуємо скачаний трек .kml в онлайн-конвертер, переконуємося, що обраний потрібний варіант конвертації з KML в GPX. а не навпаки, встановлені обидві потрібні нам галочки з треком і точками і натискаємо «Convert».
11. Конвертація треку
Віконце з успішним закінченням конвертації виглядає так.
Для скачування натискаємо відповідну кнопочку з написом «Download your new file here» і отримуємо скачаний файл в форматі .gpx.
Для зручності використання, рекомендую його відразу перейменувати передбачуваним ім'ям поїздки. Наприклад, «Виїзд на озеро 02.02.16.gpx», щоб потім не плутатися в інтерфейсі OSMand'a.
Установка і завантаження карт OSMand
Після успішної установки програми, Вам необхідно завантажити карти потрібного регіону.
Перший діалог з програмою виглядає так:
13. Вітальне вікно
Натискаємо «Почати» і далі «Виберіть інший регіон». якщо, як і в моєму випадку, програма невірно визначить Ваше місце розташування (в момент установки програми у мене була виключена геолокація, якщо що).
Тут же вибираємо місце для зберігання карт.
14. Завантаження карт
Далі йдемо в розділ управління картами і натискаємо на кнопку скачування для «Стандартна карта» і «карта доріг» (у безкоштовній версії кількість завантажень обмежена, майте це на увазі).
Завантаження трекa в OSMand
Розглянемо кілька варіантів завантаження підготовлених треків в програму.
Перший варіант. Через хмарні сервери
3. Натискаємо на нього і після скачування вибираємо OSMand як програми для відкриття.
В результаті - трек з'явився на карті. Можна починати подорож.
Другий варіант. За допомогою комп'ютера
1.Откриваем гаджет-навігатор як флешку і просто закидаємо файл «Виїзд на озеро 02.02.16.gpx» в папку з треками програми. У мене все треки лежать таким шляхом: SDcard / Android / data / net.osmand.plus / files / tracks / rec.
Цілком допускаю, що у нас з Вами місце розташування файлів може відрізнятися, але головне - виконати основну вимогу - покласти файл в папку tracks з встановленою програмою.
2.Откриваем саму програму, натискаємо «настройка карти». Далі вибираємо «трек gpx»
3. У віконці ставимо галочку навпроти нашого треку.
4. Натискаємо ОК і потрібний трек з'явився на карті
Початок прокладання маршруту
OSMand хороший ще й тим, що вміє вести за вказаним маршрутом. Для цього Вам потрібно натиснути на стрілку внизу екрану, при видимій частині треку, і погодитися з його пропозицією слідувати по маршруту. Я використовую цю функцію досить часто при довгих перегонах по трасі.
Перед початком навігації рекомендую перевірити статус запису треку. Пройдений шлях відображається поруч з кнопкою запису. А то хіба мало чого буває? )
21. Індикація запису треку
POI - місця інтересу
Показом POI на карті зараз вже нікого не здивуєш, але, погодьтеся, приємно коли все це знаходиться в одному пристрої, та ще й часто оновлюється і актуалізується.
Для відображення POI Вам необхідно вибрати в меню пункт «налаштування карти» і, натиснувши на зелений перемикач, вибрати відповідний розділ. Після цього на екрані з'явиться перелік можливих об'єктів інтересу.
Вибравши потрібний розділ, карта доповниться відповідними значками.
А натиснувши на об'єкт, що цікавить і вибравши пункт меню «показати опис». Ви отримаєте його координати і коротку характеристику.
Ми досить часто використовуємо цю фукнции OSMand'a в свої виїзди. По-моєму, це дуже класний помічник, особливо в малознайомих місцях.
Додати свій об'єкт в процесі навігації
Для додавання будь-якого об'єкта за маршрутом слідування, Вам потрібно:
1.Вибрать відповідну область на карті і виконати по ній довгий тап
2. Натиснути меню в правому нижньому кутку екрану (три вертикальні крапки) і вибрати пункт «додати точку до треку»
3. Вибрати до якого саме треку додати цю точку.
Я рекомендую додавати всі крапки до друкарській треку. Мені здається, що це зручніше. Та й дуже часто координати, знайдені в мережі, не збігаються з об'єктами на місцевості. А вивантаживши, після приїзду додому, трек з уже правильно позначеними точками, Ви позбавите себе від зайвої рутинної роботи.
Пошук об'єктів за координатами і назвою вулиць
Для пошуку об'єкта за координатами або по географічному розташуванню, Вам необхідно зайти в меню і вибрати пункт «пошук».
І якщо з пошуком за назвою вулиць складнощів не виникає, то ось з пошуком за координатами зазвичай все йде набагато складніше. Але! Розробники програми сильно подбали про нас - простих смертних, для яких переклад координат може стати нерозв'язною проблемою, і передбачили введення в різних системах виміру.
Тобто фактично це означає, що Ви можете вводити координати в одному з 4х найбільш поширених варіантів, вибравши відповідний формат зі списку.
Далі натискаєте на значок у верхньому правому кутку і задані координати відзначаються на карті. Все просто! )
Ви також можете використовувати навігацію, щоб прокласти шлях до цього об'єкта, натиснувши стрілку про яку ми вже згадували вище. Але іноді потрібно занадто багато часу на прокладку маршруту. Оооочень багато часу))
Закінчення запису треку
Для закінчення запису треку і збереження пройденого шляху, Вам потрібно натиснути на червону крапку в правому верхньому кутку і вибрати пункт «зберегти поточний трек GPX».
експорт треку
По поверненню додому Ви можете захотіти поділитися пройденим маршрутом з друзями. Для цього необхідно підключити гаджет-навігатор до комп'ютера і знайти через провідник свій записаний трек. Нагадаю, що у мене шлях з треками виглядає так: SDcard / Android / data / net.osmand.plus / files / tracks / rec.
Увага! Трек повинен бути збережений до моменту експорту. Інакше програма не з'явиться його в списку доступних файлів.
Додавання треку на Гугл-карти
1. Йдемо в уже знайомий нам інтерфейс Гугл-карт
2. Знаходимо в списку створену раніше карту «Проба» (зазвичай я все роблю в одній карті)
3. Додаємо на карту новий шар і перейменовуємо його в «Трек», наприклад.
4. Натискаємо кнопку «Імпорт» і знаходимо на комп'ютері наш записаний трек виїзду.
5. Відключаємо створені раніше плановані до відвідування точки і маршрут, щоб вони нас не збивали з пантелику.
6. Радіємо життя)
Так, зовсім забув!
Завантаження нових карт
Для завантаження будь-якої карти, Вам достатньо знайти цей регіон на загальній карті світу і зробити по ньому довгий тап. OSMand запропонує завантажити карту, а наше завдання - тільки погодитися. Здорово, правда? Весь світ в кишені, при наявності доступу до мережі інтернет.
Уже завантажені ділянки програма підсвічує зеленим кольором.
Схожі записи
- Як об'єднати GPS треки

- Як розбити GPS трек на фрагменти
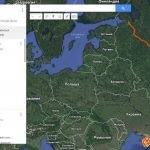
- SAS planet докладна інструкція

- Новгородська земля (день 2)

- На озеро Яструбине

- Псков - край церков і відпочинку поета (день 1)
