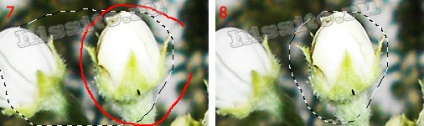Інструмент «Ласо» в фотошопі: можливості, принципи роботи, налаштування, тонкощі використання.
Групою «Лассо» продовжуємо тему інструментів виділення Adobe Photoshop. Цей набір дозволяє створювати контури довільної форми для виділення об'єктів.
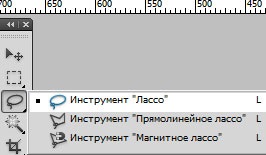
Лассо (Lasso Tool)
Лассо зручно використовувати при віртуозному володінні мишею, а в графічному планшеті їм можна малювати пальцем по монітору, немов олівцем по папері. З цього випливає висновок, що на комп'ютері або ноутбуці ласо можна робити грубі виділення для подальшої корекції. А в планшеті він є одним з найбільш зручних.
Активується він клацанням по іконці на панелі інструментів або комбінацією клавіш L. Потім в початковій точці виділення слід затиснути ліву кнопку миші і обводити об'єкт по периметру, рухаючи курсор по картинці. Закінчивши шлях в тій самій початковій точці, кнопку миші відпустити. Виділення позначиться мерехтливим пунктиром.


Коли інструментом класичне ласо необхідно поєднувати криві і прямі лінії, надходять таким чином:

1. Провести криву лінію описаним вище способом (пп. А - Б).
2. При затиснутою мишці натиснути клавішу Alt (інструмент автоматично перетвориться в прямолінійний), Після цього відпустити мишку. Клавішу Alt утримувати до кінця роботи.
3. Клацнути мишкою в кінцевому пункті відрізка (П.В.). Клавішу Alt відпускати.
4. Клацнути мишкою в кінцевому пункті другого відрізка (П.Г.). Тепер можна відпустити Alt, і виділення з'єднається з пунктом А прямою лінією. Але можна не відпускаючи Alt клацнути мишкою в початковому пункті А.
Прямолінійне ласо (Polygonal Lasso)
Для зображень, що складаються з прямих відрізків, зручно використовувати інструмент "Прямолінійне ласо». Їм в Фотошоп обводять прямолінійні ділянки.
Активувати інструмент і клацнути їм в відправної точки картинки (1). Мишку відпустити. За курсором буде тягнутися лінія. Закріпити цю лінію клацанням мишки в наступному кутовому пункті (2) і так по черзі пройти всі точки вигину. Закінчити виділення, клацнувши в початковій точці (1) в той час, коли підвівши до неї курсор, біля нього з'явиться кружок, що позначає відправний пункт.
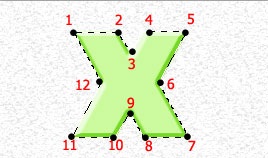
Другий, не менш простий спосіб поєднати виділену область - подвійне клацання в останньому пункті (12). Програма з'єднає його з початковою точкою (1) прямою лінією.
Третій спосіб: перед тим, як клацнути в п.12, затиснути клавішу Ctrl. При затиснутою Ctrl клацання мишкою в останньому пункті (12) так само дає команду програмі з'єднати виділення з першою точкою (1) прямою лінією.
Увага! Строго горизонтальні і вертикальні лінії інструмент прямолінійне ласо в фотошопі утворює при затиснутою клавішеShift.
Прямолінійним ласо можна не тільки проводити прямі відрізки, але і короткими кроками обводити області будь-якої форми. Чим менше відстань між кліками, тим плавні вийде вигин.

Щоб наочно позначити пункти кліків, на цій картинці використовувався інструмент Перо. Лассо видимих опорних точок не залишає, але принцип обведення той же.
Зняти розпочате (незавершене) виділення можна натисканням клавіші Esc.
Щоб тимчасово перетворити інструмент в звичайне (класичне, вільний) ласо, необхідно при затиснутою мишці натиснути і утримувати Alt. У цей час можна малювати довільні форми.
налаштування інструменту
При активації інструменту на панелі параметрів з'являється рядок значень:
1. Про кнопках режиму детально розповідається в статті про прямокутному і овальному виділення. Трохи нижче йдеться про ці параметри стосовно інструментів Лассо в Фотошоп.
2. Растушевка (Feather) з нульовим значенні залишає межі виділення чіткими. При збільшенні числа в цьому віконці, буде збільшуватися і ширина розмиття країв. Цей ефект стане помітний лише після того, як виділена частина буде вирізана або перенесена на інший фон.
Налаштовується растушевка до виконання обведення.
3. Згладжування (Anti-alias). Якщо стоїть галочка у віконці цього значення, цей режим пом'якшує гострі кути виділення. Тобто, якщо зняти галочку, програма вибере чітко пікселі, що потрапили в область виділення. При високому розширенні монітора краю вирізаної картинки будуть виглядати рваними. Режим згладжування кілька знімає цей недолік.

4. В іншому уроці докладно розповідається про кнопку Уточнення краю.
Кнопки режиму. Робота над помилками
Повернемося до кнопок режиму на панелі параметрів. Вони визначають, як буде проводитися кожне наступне виділення по відношенню до вже створеного.
Кнопка 1 - Нова виділена область.
При активній кнопці 1 слід починати роботу з обводке ділянки. Але виправити похибки в цьому випадку не вийде.
Наприклад, обведення виконана неточно і потрібно додати ділянку до виділення. У цьому режимі буде утворюватися нова область, а існуюче виділення зніметься:

Щоб додати ділянку до виділення, необхідно змінити режим. Для цього натискають і утримують клавішу Shift або активують кнопку 2.
Кнопка 2 - Додати до виділеної області.
У цьому режимі не знімаючи існуючої обведення можна додати до неї інше виділення. Працює функція при активній кнопці 2 або з будь-якої іншої кнопкою при утриманні клавіші Shift.
Припустимо, частина фігури не захоплена при обводке і неточність потрібно виправити. Для цього в режимі «Додавання до виділеної області» роблять нове виділення, захоплюючи неправильну обведення і акуратно пройшовши по потрібному контуру (рис 1). Так визначиться новий кордон (рис 2).
У цьому ж режимі можна обвести нову ділянку за кордоном виділення, і існуюче виділення збережеться (рис 3).
Кнопка 3 - Відняти з області.
Ця функція допомагає видалити частини виділеної області. Активується вона натисканням кнопки 3 на панелі параметрів або з будь-якої іншої кнопкою при утриманні клавіші Alt.
Якщо обведення захоплює зайву область, в режимі «Відняти з» інструментом Ласо проводять лінію навколо зайвої частини, позначивши потрібний контур (рис 4). Кордон визначається (рис 5).
У цьому ж режимі можна обвести нову ділянку всередині виділення, і існуюче виділення збережеться (рис 6).
Кнопка 4 - Перетин з.
Уявімо, що з виділення потрібно залишити якусь частину, а решту відсікти. Вибираємо кнопку 4 на панелі параметрів і обводимо ділянку, як показано на малюнку 7. Чи залишиться ділянку перетину (рис 8).