
У процесі навчання, і тим більше, при роботі з GIMP потрібно переміщати різні елементи зображення.
Тому розглянемо інструмент для переміщення одним з перших, він часто використовується і в той же час дуже простий і має невелику кількість опцій.
Для активування клікніть на панелі інструментів кнопку з хрестоподібним знаком у вигляді чотирьох стрілок або натисніть гарячу клавішу M.
Інструмент може переміщати чотири види об'єктів - шари. напрямні. виділення і контури. Вибирати, який з об'єктів ви хочете переміщати в даний момент, можна використовуючи кнопки для вибору режиму переміщення.
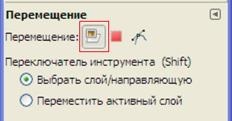
Перша кнопка з піктограмою шару переводить інструмент в режим переміщення шарів і напрямних.
Ви можете переміщати самий верхній шар або направляющуюю, помістивши над нею вказівник.
При цьому для переміщення буде вибиратися шар, який не містить прозорих пікселів в місці додатка інструменту.
Працювати з шарами ми навчимося в одній з наступних статей.

Захоплюємо шар із зображенням троянди і переміщаємо його, утримуючи ліву кнопку миші.
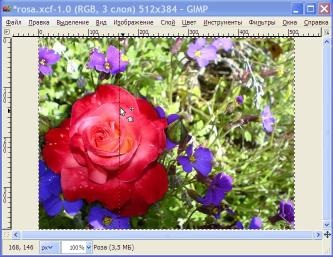
Розміщуємо покажчик над направляючої, захоплюємо і переміщаємо напрямну.
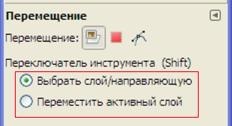
Даний режим має можливість перемикання - переміщати і шари і напрямні, або тільки поточний активний шар.
Переключити можна за допомогою миші або тільки на час, користуючись клавішею модифікатором Shift при активному інструменті.
При включеній опції "Перемістити активний шар" інструмент переміщення перестане помічати напрямні.
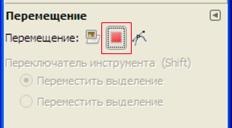
Наступний режим - переміщення виділення. Клавіша модифікатор не використовується.
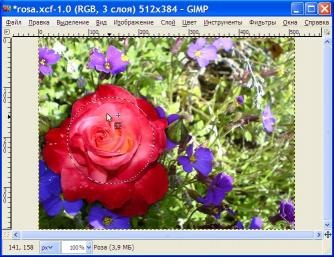
Курсор набуває характерного вигляду, захоплюємо виділення і переміщаємо, утримуючи ліву кнопку миші.
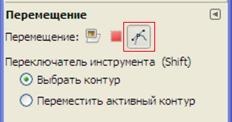
Режим переміщення контурів - дозволяє переміщати контури.
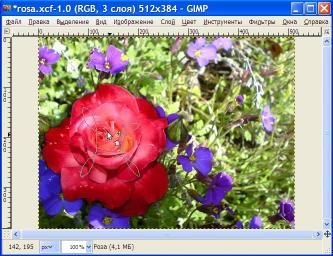
Захоплення і переміщення контура.
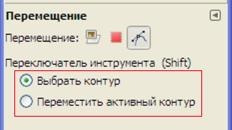
Користуючись мишею або клавішею модифікатором Shift, можна включити переміщення поточного активного контуру, або як на зображенні - переміщати той контур, над яким знаходиться вказівник миші.
Ще один трюк з переміщенням по зображенню: якщо ви збільшили зображення, і вам потрібно терміново потрапити в його іншу частину - в невидиму в даний момент область, натисніть і утримуйте пробіл.
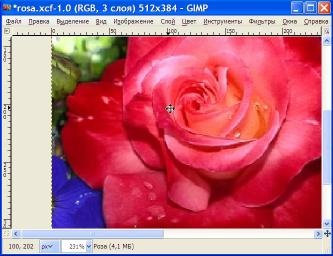
При цьому, незалежно від активного інструменту, покажчик миші прийме вид хрестоподібного курсору зі стрілками і приклеїться до зображення. Тепер, переміщаючи миша і утримуючи пробіл, можна рухати весь полотно, вибираючи видиму частину зображення.