


Інструменти кресляра
За допомогою інструменту Лінія зручно проводити прямі лінії (відрізки). Для цього слід попередньо вибрати ширину лінії (одні з п'яти варіантів меню настройки), натиснути кнопку в початковій точці і перетягнути покажчик миші в потрібному напрямку. Для зображення вертикальної лінії, горизонтальної лінії і лінії з нахилом 45 "при їх створенні слід утримувати клавішу Shift.
За допомогою інструменту Крива можна зображувати криві лінії, що складаються з однієї або двох дуг, а також замкнуту криву (петлю).
1) активізувати інструмент Крива;
2) вибрати товщину лінії;
3) зобразити пряму лінію - клацнути кнопкою миші в початковій точці і, перетягнувши покажчик миші в потрібному напрямку, відпустити його;
4) встановити курсор миші в вершину майбутньої дуги і, натиснувши кнопку миші, при необхідності змінити кривизну дуги, перетягуючи покажчик; досягнувши потрібного результату, відпустити кнопку миші;
5) виконати клацання лівою кнопкою миші.
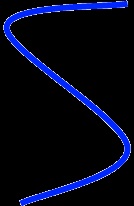
1) активізувати інструмент Крива;
2) вибрати товщину лінії;
3) зобразити пряму лінію - клацнути кнопкою миші в початковій точці і, перетягнувши покажчик миші в потрібному напрямку, відпустити його;
4) встановити курсор миші в вершину першої дуги і, натиснувши кнопку миші, при необхідності змінити кривизну дуги, перетягуючи покажчик; досягнувши потрібного результату, відпустити кнопку миші;
5) встановити курсор миші в вершину другої дуги і виконати ті ж дії, що і в п. 4.
1) активізувати інструмент Крива;
2) вибрати товщину лінії;
3) клацнути лівою кнопкою миші спочатку в одному, а потім в іншому місці екрана - з'явиться пряма лінія;
4) встановити курсор миші недалеко від отриманої лінії, натиснути ліву кнопку миші - пряма перетворюється в замкнуту криву (петлю);
5) перетягувати вказівник в різних напрямках, поки петля не прийме потрібну форму; відпустити кнопку миші.
Для створення геометричних фігур застосовують інструменти:
Прямокутник, еліпс і округлений прямокутник будують так:
1) активізують потрібний інструмент;
2) поміщають курсор миші в ту частину екрану, де повинна бути побудована фігура;
3) натискають ліву кнопку миші і перетягують курсор миші по діагоналі.
Щоб намалювати квадрат і коло, при використанні інструментів Прямокутник і Еліпс слід утримувати клавішу Shift.
За допомогою інструменту Багатокутник можна зображувати замкнуті ламані лінії химерної форми. Роблять це так:
1) активізують інструмент Багатокутник;
2) зображують одну ланку ламаної (встановлюють покажчик в певному місці робочої області і перетягують його в потрібному напрямку), відпускають кнопку миші;
3) по черзі виконують клацання в інших вершинах ламаної кожна наступна вершина з'єднується відрізком з попередньої:
4) в останній вершині виконують подвійне клацання - остання вершина з'єднується з першою.
Щоб багатокутник містив кути по 45 ° і 90 °, при переміщенні покажчика слід утримувати клавішу Shift.
Коли активовано будь-який з інструментів Прямокутник, Еліпс, Округлений прямокутник або багатокутник. нижче панелі інструментів з'являються три можливі способи заповнення. Тут показаний ефект від застосування кожного з них:
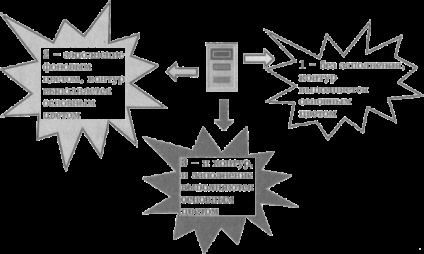
Практична робота №11
«Починаємо малювати (завдання 1, 4, 5)»
Увага! У разі невдалого виконання операції ви маєте можливість скасувати її, вибираючи в меню Правка команду Скасувати. Таким способом можна скасувати три останніх дії.
2. За допомогою інструменту Прямокутник (без заповнення) покажіть наступну фігуру, що складається з трex квадратів.
3. За допомогою інструменту Олівець обійдіть «без відриву руки» якомога точніше уздовж контуру отриманої фігури, не проходячи вздовж одного і того ж відрізка двічі.
4. Командою Зберегти меню Файл збережіть малюнок під ім'ям Квадрати в особистій папці.
2. За допомогою інструменту Прямокутник (режим заповнення фоновим кольором), змінюючи фоновий колір, намалюйте паперового змія.
3. Визначте, які інструменти були використані при зображенні сонця і хмари. Розпочніть відтворення малюнок самостійно.
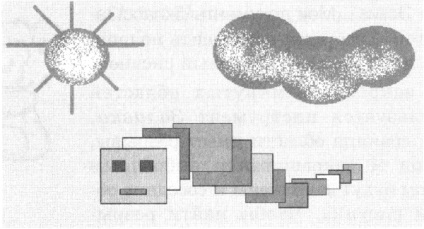
4. Командою Зберегти меню Файл збережіть малюнок під ім'ям Змій в особистому палиці.
5. закрутиться роботу з програмою Paint.
2. За допомогою інструменту Еліпс (режим заповнення основним кольором) намалюйте комашку.
3. За допомогою інструменту Крива покажіть кілька рослин. Для їхнього зафарбування скористайтеся інструментом Заливка.
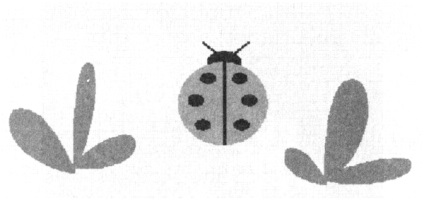
4. Завершіть роботу з програмою, зберігши малюнок в файлі Комашка.
Тепер ми вміємо
- користуватися інструментами Олівець, Розпилювач і Заливка;
- створювати найпростіші геометричні фігури за допомогою інструментів Прямокутник і Еліпс;
- застосовувати інструменти Лінія і Крива;
- опрацьовувати дрібні деталі малюнка за допомогою інструменту Масштаб;
- вносити зміни в раніше створені малюнки.