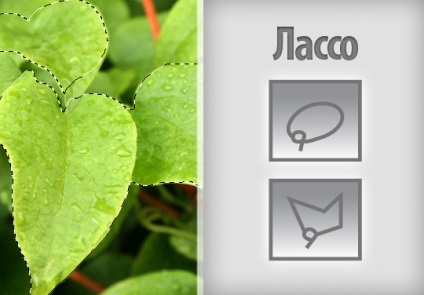
Минулого разу ми говорили з вами про інструменти групи Rectangular Marquee Tool. які включали в себе прямокутник, окружність і вертикальну і горизонтальну смужки в 1 піксель. Всі ці інструменти призначені для простого і нехитрого виділення області. Сьогодні ми поговоримо про більш складних інструментах виділення групи Лассо. Вона включає в себе 3 типи інструментів. Це сам Lasso Tool. Polygonal Lasso і Magnetic Lasso Tool. З назв інструментів не важко здогадатися що перший ласо вільний, другий виділяє прямими лініями, а третій примагничивается лінії виділення. Про магнітному ласо в цій статті ми говорити не будемо, а ось перші два розкладемо на атоми.
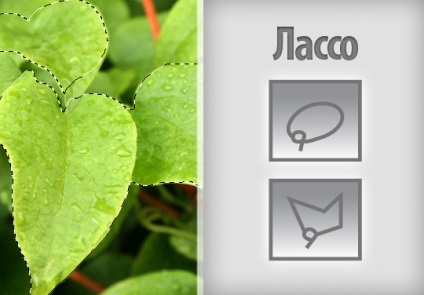
Мета цього інструменту створити область виділення. Область виділення це опорна точка в роботі в Фотошопі. Та й не тільки в ньому. Сама по собі область виділення марна. Питання в тому, що ми зробимо з цією областю далі? Виберіть інструмент Lasso Tool з панелі інструментів. Клацніть по робочій області, не відпускаючи клік проведіть по полотну, як ніби малюючи пензлем. За курсором потягнеться лінія. Окресліть коло, і не довівши його до кінця відпустіть мишку. Коло сам зійдеться, область виділення готова. Я покажу вам кілька прикладом правильної роботи з інструментом Ласо в фотошопі тут і зараз, на сайті www.hronofag.ru.
Перво наперво поставимо жирну крапку на чотирьох опціях Add to Selection. Subtract from Selection. Intersect width Selection. Я вже докладно розбирав ці іконки, але на жаль з інструментами вектора. і це бентежило. Функції одні і ті ж, постійно кочують в усі панелі, постійно зустрічаються. Відтепер я опишу їх роботу, і завжди буду посилатися на цю статтю.
Add to Selection - додає область виділення. Наприклад ви зробили виділення дерева, а потім захотіли додати виділення ще одного дерева, а потім ще виділити і місяць. Add to Selection додає як до вже зробленого області так і створює віддалені області виділення. Наприклад, я відкрив фотографію з оберемком листя і виділив середній пелюстка. Щоб зробити це я просто клікнув по краю листа, а потім акуратно провів по його контуру.

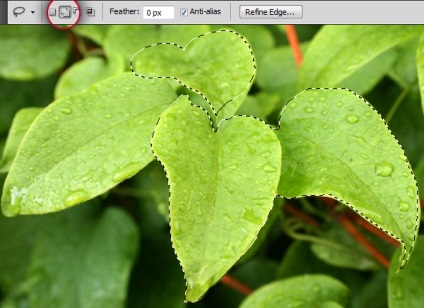
Видалення непотрібних частин виділення справа хороша. Раптом виділення не вийшло, рука здригнулася або інша ідея прийшла в голову? Як видалити частину виділеної області? Точно так само як і додати. Клацніть по панелі опцій Subtract from Selection. У курсора з'явиться мінус. Значить він налаштований на видалення. І знову ж таки є відмінний шорткати - клавіша ALT. Виберіть ласо і натисніть ALT. у курсора з'явиться мінус. Звичайно при постійній роботі з графікою я користуюся шорткати а не кликаю по панелям, і вам раджу запам'ятати ці дві клавіші. Я як, як бачите, видалив не тільки виділені раніше листя, але ще й дірки прорізав інструментом Elliptical Marquee Tool.
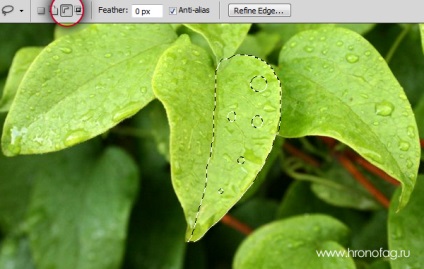
Вкрай рідкісна фіча, сенс якої полягає в створенні області виділення на основі двох вже створених виділень. Ну уявіть, у вас є виділення, яке ви вже створили, і воно реально не просте. Постаралися на славу, хвилин 5 сиділи виділяли. А потім вам знадобилося виділити лише деякі елементи з цього виділення, а все зайве відсікти. При цьому виділяти по новій сенсу немає, адже частково воно у вас вже виділено.


Налаштування неабиякі, фактично їх немає. У нас є Preset Tool. Цей інструмент є у всіх панелях інструментів і його завдання - записувати налаштування інструментів створюючи лекала, які можна відразу вибирати для однотипної роботи. Наприклад, у випадку з Lasso ви можете змінити значення Feather з 0 на 10 і записати це в Preset Tool. Ось буде у вас таке ласо, з готовою налаштуванням Feather 10px і вам не доведеться цей Feather постійно міняти. Більше тут говорити нема про що. Preset tool це окрема тема і я написав про нього здоровенну статтю - Все про інструмент Preset Tool
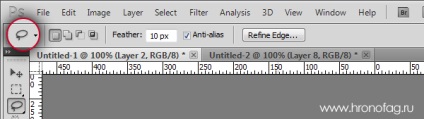
Feather згладжує краю. Відповідно показник Feather визначає на скільки пікселів краю будуть розмиті. Фактично це Blur або навіть Gaussian Blur. але тільки по краях а не всередині. Важлива деталь: значення Feather потрібно налаштовувати до того як ви зробили виділення. Спочатку налаштовуємо Feather. потім виділяємо. Коли виділення готове, ви нічого не побачите крім самого звичайного виділення, але варто наприклад скопіювати виділення на білий фон, результат не змусить себе чекати.
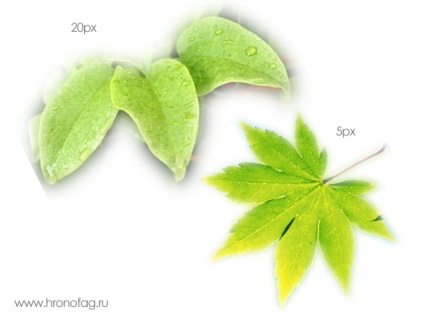
Якщо створити виділення, а потім клікнути при обраному Lasso лівою кнопкою миші по робочій області, з'явиться меню, що випадає. Це меню, що випадає повністю дублює меню інструментом Rectangle і Elliptical Marquee Tools. Як і меню взагалі всіх інструментів виділення. Я детально описав його в статті Інструменти виділення - примітиви. тому тут зупинятися на ньому не буду. До речі якщо не створювати виділення і знову ж викликати меню лівою кнопкою з'явиться інше меню, але воно абсолютно не представляє інтересу так як не містить будь то оригінальних опцій. Здебільшого це список шорткати на найнеобхідніші функції.
І на цьому все про інструменти Lasso Tool і Poligonal Lasso Tool.