При розробці програми, крім файлу з самим текстом програми, середовище розробки використовує безліч допоміжних файлів. Для того, щоб всі ці файли були належним чином взаємопов'язані, створюється програмний проект. У цьому уроці ми навчимося створювати і налаштовувати програмний проект, вводити і обробляти текст програми, компілювати і завантажувати отриманий hex-файл в пам'ять мікроконтролера.
Запустимо інтегроване середовище проектування Keil-C, якщо Keil-C ще не встановлений, то можна скористатися рекомендаціями по установці. Як я вже зазначав раніше, в своїх прикладах я буду використовувати Keil uVision3 v8.12. Запустіть середу проектування Keil. Якщо запуск проведений в перший раз, то відкриється проект зі стандартним прикладом програми, в іншому випадку відкриється проект, з яким ви працювали в останній раз. На малюнку нижче показано вікно програмного середовища при першому запуску.
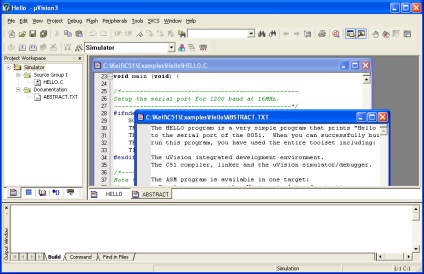
Малюнок 1 - Вид середовища Keil при першому запуску
Тепер створимо і налаштуємо проект. Але для початку створіть папку, в якій будуть розташовуватися всі файли нашого проекту. Папку можна розташувати на робочому столі. І так, створюємо новий проект, для це в меню "Project" вибираємо "New uVision Project ...".
Малюнок 2 - Створення нового проекту
З'явиться вікно, де вам буде запропоновано вибрати директорію проекту, вкажіть шлях до створеної заздалегідь папці, як це показано на малюнку нижче. Введіть назву проекту.
Малюнок 3 - Збереження проекту
Після створення програмного проекту, інтегроване середовище програмування пропонує вибрати конкретну мікросхему з сімейства MCS-51. як це показано на малюнку. Слід вибрати мікроконтролер ADuC842 фірми Analog Devices.
Малюнок 4 - Вибір типу мікроконтролера
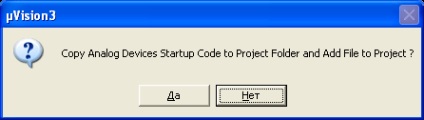
Малюнок 5 - Пропозиція додати початкову ініціалізацію
Далі налаштовуємо проект на генерацію hex-файлу. Для цього в меню "Project" вибираємо "Options for Target" або натискаємо піктограму, як це показано на малюнку 6. В налаштуваннях вибираємо вкладку "Output". ставимо галочку "Create HEX File".
Малюнок 6 - Запуск налаштування властивостей проекту
Малюнок 7 - Налаштування проекту
Створюємо новий текстовий файл, для цього натискаємо відповідну піктограму, або комбінацію клавіш "Contrl + N".
Малюнок 8 - Створення нового файлу
Зберігаємо створений файл. Можна натиснути піктограму, а можна - комбінацію клавіш "Control + S". Вводимо назву файлу, бажано англійськими літерами, обов'язково файлу слід вказати розширення ".c". наприклад, "program.c". Додаємо збережений файл з програмою в проект, для цього в менеджері проекту в контекстному меню "Source Group" вибираємо "Add Files to Group". Вказуємо шлях до файлу.
Малюнок 9 - Додавання файлу в проект
Доданий файл відобразиться в менеджері проекту, як показано на малюнку нижче.
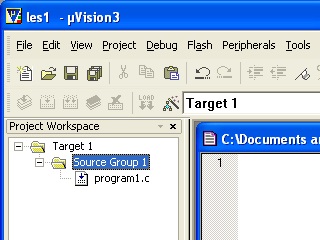
Малюнок 10 - Файл доданий
Тепер проект налаштований належним чином і готовий до роботи: можна вводити текст програми, налагоджувати її і компілювати. Для того, що б скомпілювати написану програму і отримати завантажувальний hex-файл слід натиснути піктограму "Build target". як показано на малюнку нижче.
Малюнок 11 - Компіляція проекту
Якщо програма написана без помилок і проект налаштований вірно, то у вікні "Output window" з'явиться повідомлення: 0 Error (s), 0 Warning (s). що означає: 0 Помилок, 0 попереджень. При цьому в робочій папці проекту з'явитися файл з розширенням ".hex".
Домашня робота:
Створіть і налаштуєте новий проект. Введіть програму: