Інтерфейс AutoCAD Electrical успадкував всі можливості звичайного AutoCAD. Але на відміну від останнього придбав цілий комплекс інструментів спеціального призначення. Застосування цих інструментів в роботі і забезпечує автоматизацію проектування. Ретельно вивчивши інтерфейс програми, розташування в ньому команд і принципи роботи цих команд користувач зможе максимально-ефективно виконувати поставлені перед ним завдання.
Робочий простір AutoCAD Electrical
AutoCAD Electrical містить три стандартних робочих простору:
- «ACADE, 2D малювання і анотації» - стрічки з інструментами AutoCAD Electrical, інструментами 2D креслення і анотацій AutoCAD.
- «ACADE і 3D моделювання» - стрічки з інструментами AutoCAD Electrical і інструментами 3D моделювання AutoCAD.
- «Класичний AutoCAD Electrical» - панелі інструментів і меню, що розкриваються з інструментами AutoCAD Electrical і AutoCAD.
При першому запуску програми завантажується простір «ACADE, 2D малювання і анотації». Більшість користувачів при розробці схем і монтажних панелей працюють саме в цьому просторі.
Щоб швидко змінити робочий простір необхідно скористатися відповідною кнопкою (шестерня) в рядку стану AutoCAD Electrical.
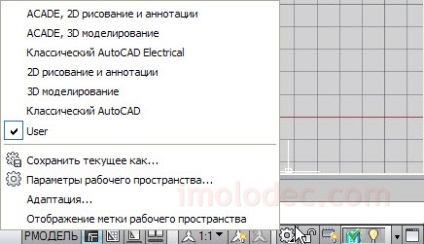
І звичайно досвідчені користувачі віддадуть перевагу створити власний робочий простір, налаштоване «під себе».
При роботі в просторі «ACADE, 2D малювання і анотації» закрийте Панель навігації в правому верхньому кутку і Штурвал якщо він там присутній. Це трохи розвантажить робочу область від непотрібних в цьому просторі елементів інтерфейсу.
Стрічковий інтерфейс простору «ACADE, 2D малювання і анотації»
Стрічковим інтерфейсом зараз вже нікого не здивуєш. Інтерфейс стрічки розроблений для більш швидкого доступу до основних командам AutoCAD Electrical. Стрічка являє собою палітру, на яку винесені інструменти, команди і елементи управління, призначені для виконання конкретних завдань. Інструменти скомпоновані на стрічці в функціональні групи.
Вкладка стрічкового інтерфейсу Проект містить панелі Інструменти проекту і Інші інструменти.
Вкладка Схема містить панелі Вставити компоненти. Редагувати компоненти. Вставити дроти / номери проводів і Редагувати дроти / номери проводів і Інші інструменти.
Зверніть увагу, що не всі панелі можуть відображатися, через обмежену ширини екрану. Частина панелей може бути прихована, як в даному випадку прихована панель Інші інструменти. Для її відображення підведіть стрілку миші до правого краю стрічкового інтерфейсу і приховані панелі відобразяться.
Вкладка Монтажна панель містить панелі Вставити компонувальні образи компонентів. Компонувальні образи клем. Редагувати компонувальні образи і Інші інструменти.
Вкладка Дані імпорту / експорту містить панелі Імпорт та Експорт.
Вкладка Інструменти перетворення містить панелі Сервіс. Схема. Монтажна панель і Атрибути.
Також є ще кілька вкладок, які відображаються при наявності відповідних компонентів.
Ми розглянули тільки основні з вкладок.
Диспетчер проектів
Палітра Диспетчер проектів виводиться з лівого боку екрану. Ця панель призначена для роботи з проектом в цілому і може бути прихована поки знову не стане потрібної або перенесена в будь-яку область екрану.
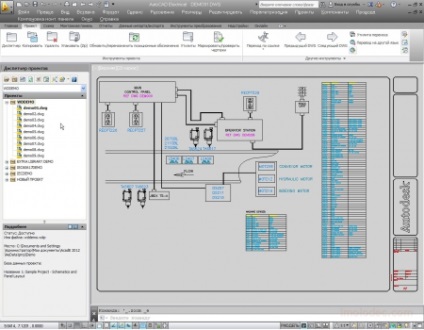
У верхній частині Диспетчера проектів є спеціальне меню для роботи з проектами: відкриття існуючих проектів або створення нових, друку креслень проекту або приміщення файлів проекту в архів для пересилки і т.п.
Якщо ви працюєте зі схемою і Диспетчер проектів вам поки не потрібен можна його закрити, натиснувши на хрестик. А при необхідності відкрити, перейшовши на вкладку Проект і клікнувши по ярлику Диспетчер.
Одинарний клік по плюсик перед ім'ям проекту або подвійний клік по імені проекту відкриває список креслень входять в проект.
Після клацання правою кнопкою миші на імені проекту відкривається контекстне меню з цілим рядом додаткових команд для роботи з проектом: активізація проекту, його закриття, додавання описів проекту і т.д.
Подвійний клік на імені креслення призводить до відкриття цього креслення. Клацання правою кнопки на імені креслення викликає контекстне меню для роботи з даними кресленням: відкрити, закрити, копіювати, видалити і т.д.
Якщо натиснути Детальніше у вікні відобразиться інформація про проект або кресленні, в залежності, який з елементів був виділений. Саме виділений, а не активний!
Відстежує меню (контекстне меню)

Далі можна зробити вибір необхідної команди, використовуючи один з двох основних режимів.
- Режим меню: в робочому вікні клікнувши правою кнопкою миші об'єкт AutoCAD Electrical. Елементи меню будуть розташовані навколо курсора. Для закриття відслідковує меню клацніть ще раз в центрі меню. Для закриття меню не рекомендується натискати клавішу ESC - це може спричинити скасування виконується команди!
- Режим управління жестами: малювання мітки. Для виклику цього режиму натисніть і потримайте праву кнопку миші на об'єкті і відразу ж пересуньте курсор в напрямку необхідної команди меню. Курсор залишить слід. Відпустіть кнопку миші для підтвердження команди. Як правило, цей режим використовують більш просунуті користувачі, вже запам'яталися розташування команд відстежувати меню.
графічне меню
В AutoCAD ElectricaI для розстановки елементів схем і компонентів монтажної панелі використовуються графічні меню. Графічні меню для схем і для монтажних панелей виглядають дуже схоже, але насправді, маючи різне призначення, відповідно мають певні відмінності.
Графічне меню для схем містить елементи (умовні графічні позначення) для розміщення їх на схемах.
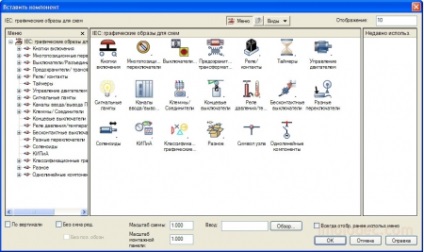
Графічне меню для монтажних панелей - компоненти для розміщення компонувальних образів на монтажних панелях.
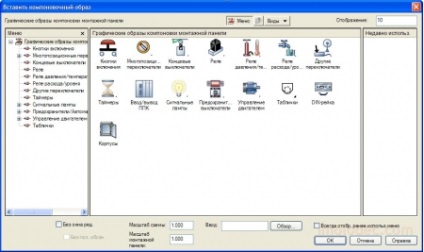
рядок меню
При установці AutoCAD Electrical Рядок меню зазвичай прихована, мабуть із-за того, що велика частина вкладок повторює ті, що вже присутні в стрічковому інтерфейсі.
Але деякі з команд можна знайти тільки за допомогою Рядки меню!
Користувач може включити або відключити Рядок меню клікнувши на стрілочку Адаптації панелі швидкого доступу і вибравши пункт Показати рядок меню або відповідно Приховати рядок меню.
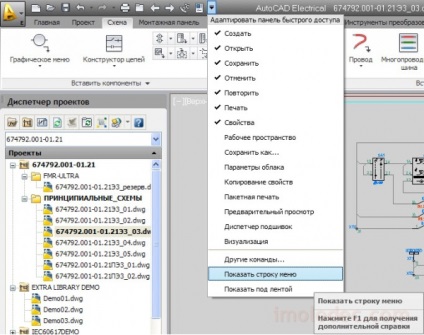
Увімкніть Рядок меню. щоб мати можливість використовувати повний функціонал AutoCAD Electrical.
Довідкова система
В AutoCAD Electrical є власна довідкова система. І починаючи з 13 версії програми це вже цілком гідна версія довідки.
При першому завантаженні AutoCAD Electrical вас вітає панель «Основи роботи».
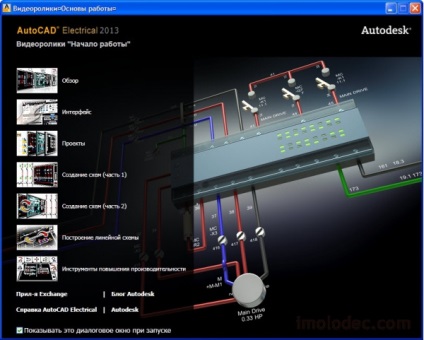
Крім цього в меню Довідка крім власне Довідки. ви знайдете масу корисних посилань на різні довідкові ресурси.
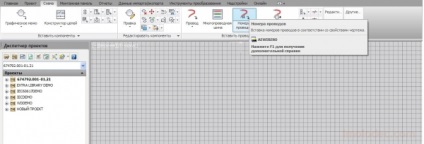
Якщо кілька секунд утримувати курсор на команді то підказка розкриється, надавши додаткову інформацію.
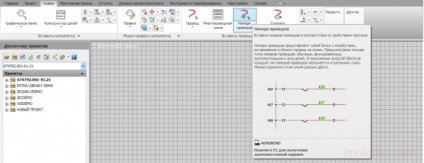
Вивчайте довідкові ресурси AutoCAD Electrical там ви знайдете масу корисної інформації.
На цьому ми закінчуємо загальне знайомство з інтерфейсом AutoCAD Electrical, але навчання на цьому не закінчується :)