Можливості системи Mathlab:
Mathlab - це унікальна колекція реалізацій сучасних чисельних методів.
Матричні, векторні, логічні оператори;
елементарні і спеціальні функції; поліноміальна арифметика; багатовимірні масиви; масиви записів; масиви осередків.
диференційне рівняння; рішення систем лінійних рівнянь; пошук коренів нелінійних алгебраїчних рівнянь; оптимізація функцій декількох змінних; одномірна і багатовимірна інтерполяція.
Mathlab включає в себе велику кількість вже готових математичних засобів, функцій і операцій, які вирішують безліч практичних завдань, для чого раніше доводилося готувати досить складні програми.
1. Щоб запустити Matlab. клацніть мишкою по ярлику
або кнопка Пуск / Всі програми / Matlab / Start Matlab.
Перед Вами відкриється робоче середовище, зображена на малюнку 1.
2. Змінити поточний каталог. Для цього в рядку Current Folder натисніть кнопку з трьома крапками і в розпочатому Вікні папок відкрийте папку, в якій зберігаються Ваші M-файли (програмні файли). Якщо такий папки немає, то створіть її в цьому вікні (рис.2).
Встановлений шлях до нового поточному каталогу користувача при повторній загрузкеMatlab можна знайти в рядку Current Folder по розкривається кнопці.
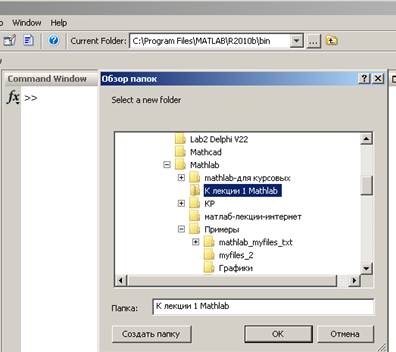
3. У Командному вікні відкрийте меню / File / Preferences. - відкривається вікно налаштування елементів інтерфейсу.
· Вкладка Fonts - встановити стиль, розмір шрифту (зазвичай ця установка необхідна при першому відкритті Mathlab. Тому за замовчуванням шрифт 7пт);
· Вкладка Toolbars - встановити / видалити піктограми на панель інструментів.
· Вкладка Command Window - встановити формат (за замовчуванням short - 4 знака після коми) і компактний (compact) або вільний (loose) висновок інформації в вікні.
Формат можна встановити в командному вікні >> format long >> format compact
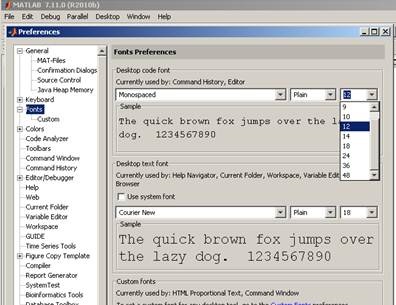
рис.2 Вікно Preferences
При запуску система відкриває від одного до п'яти вікон (в залежності від установок):
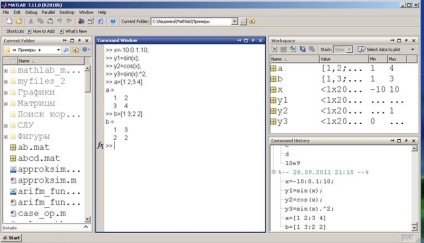
Рис.1 Інтерфейс Mathlab
Користувач може налаштовувати вигляд інтерфейсу і довільно розташовувати його вікна.
Відкрийте меню Командного вікна Command Window / Desktop / Desktop Layout / Default - відкриває всі вікна. Використовуючи відповідні пункти цього меню, можна відкрити будь-який набір вікон
Command Window - командне вікно, в яке користувач вводить
свої команди і отримує результати роботи середовища.
Миготливий курсор означає запрошення до роботи.
Workspase - р обоча простір; дозволяє переглядати існуючі в
пам'яті об'єкти, створювані в процесі сеансу роботи з Matlab.
редагувати їх вміст і видаляти об'єкти з пам'яті.
Вікна можна мінімізувати, відкріпити від Командного вікна, відновити, закрити.
Для цього проаналізуйте піктограми в правій частині рядка заголовка вікна або меню / Desktop, яке є контекстно залежним, тобто пункти верхнього блоку викидного меню залежать від того, яке з вікон в даний момент є активним.
Вміст вікон Command Window, Command History і Workspase можна очистити повністю: меню / Edit / ... або виділити все мишкою, Del.
Якщо потрібно очистити одну або кілька змінних: виділіть їх у вікні Workspase, Del або в командному рядку напишіть команду clear <имя>.
Всі визначення, зроблені протягом стертих таким чином сесій, зберігаються в пам'яті комп'ютера. Для очищення екрану використовується також команда clc. вводиться в командному режимі.
Більш докладно робота з вікнами буде розглянута в темі M-файли.