Що таке ISPmanager панель управління
ISPmanager або коротко зазвичай пишуть ISP 5 (версія 5 замінила вже застарілу 4 версію), є дуже зручною панеллю керування VPS або виділеного сервера, яка дозволяє вирішувати всі основні завдання для управління хостингом.
Як варіант використовувати ssh, але для недосвідченого вебмастера панель набагато зручніше. ISP 5 є російською розробкою і зараз активно розвивається, але наша пісня не про це, тому йдемо далі.
Додавання домену в панель ISP 5
Отже, для додавання, ми заходимо в панель, вводимо при вході свої дані і потрапляємо в зрозумілий легкий інтерфейс, в якому для комфортної роботи по суті треба освоїти кілька кнопок. Перше з чого ми почнемо - додавання домену в панелі.
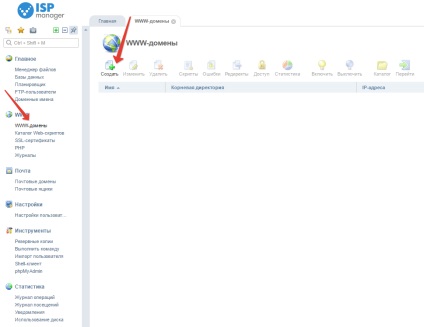
Натискаємо кнопку "WWW домени" і праворуч натискаємо зверху на "Створити", після чого бачимо перед собою інтерфейс, який нам треба заповнити для коректного додавання і роботи сайту в майбутньому. Пройдемося по основних налаштувань, що куди ставити.
Поле ім'я сайту - настройки WWW домен
Перше поле - доменне ім'я сайту. Наприклад, наш сайт називається site.ru. Вводимо туди чисте "site.ru" і клацаємо мишкою по порожньому місцю праворуч, на скрині видно, як ввели і як стало, тобто частина даних заповнилася автоматично.
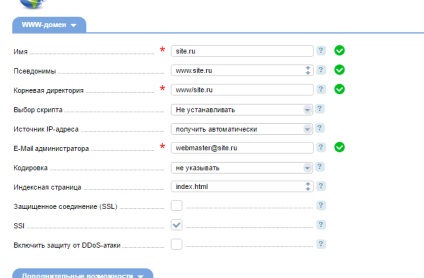
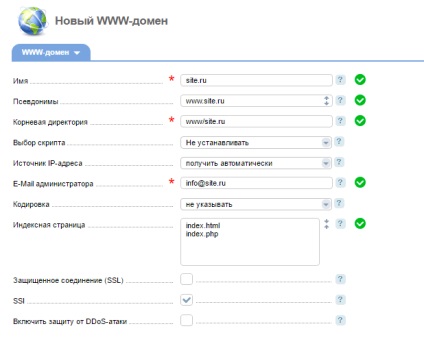
Установка HTTPS на домен
У цих же налаштуваннях вище, ви бачите, що є вибір "Захищене з'єднання (SSL)" - якщо сайт повинен працювати по HTTPS, то вам обов'язково треба його вибрати. Далі не вибирати пункт використовувати SSL обов'язковим, а вибрати вид сертифіката SSL - вказавши Lets Encrypt сертифікат.
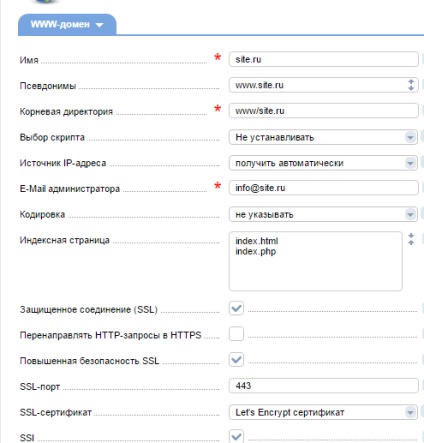
Додаткові можливості при додаванні домену
Отже, наступне, що нам треба налаштувати це додаткові можливості. Як правило тут не потрібно особливих налаштувань, вибираєте "використовувати php", але тут же параметр в якому вигляді використовувати php, як apache або як cgi - найкраще вибрати apache, але якщо вам потрібен інший php то вибираєте cgi і варіант php.
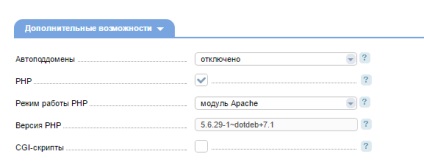
Приклад. використовувати як apache php 5.6, а вам потрібен php 7 значить ставите використовувати як cgi і отримуєте можливість вибрати php більше або менше нативного. Якщо не знаєте про це, краще залишайте apache.
Журнали та оптимізація сайту
Далі йдуть ще дві настройки: журнали і оптимізація сайту. Журнали залиште як є, а ось в оптимізації встановіть наступні параметри. Перше це ступінь стиснення - найкраще поставити від 1 до 5, вище краще не ставити, зайве навантаження і вже відсутність корисного.
Друге це кешування сайту в браузері - ви встановлюєте його в днях і ставите, наприклад, 15 днів. Після цього ваш сайт буде кешуватися в браузері на 15 днів, не весь, але все картинки та інше.
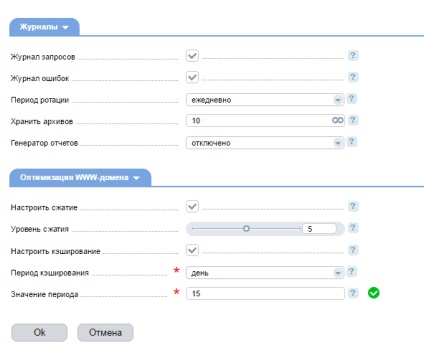
Після зазначених операцій конфігурації, натискаєте ок і отримуєте наступне вікно, в якому вам треба заповнити дані ssl сертифікату.
Заповнення даних SSL сертифікату Lets Encrypt
Отже, тепер нам залишилося тільки заповнити дані сертифікату. На скрині ви можете побачити, як я заповнив демо зразок сертифікату, вкажіть мову, місто і країну, далі вкажіть назву організації (можна будь-який) і назва відділу, введіть дані електронної пошти і головне пам'ятайте - це звичайний ssl сертифікат, які шифрує з'єднання клієнта з доменом, тобто просто кажучи він підтверджує, що це саме той домен, що був зазначений.
Після того як всі дані заповнені, знову натискаємо ок і наш домен доданий. Наступний крок - це випити - це жарт, насправді переходимо зліва в меню ISP 5 розділ "Бази даних" і створюємо там базу даних, після створення бази, вам сайт можна імпортувати і починати роботу.