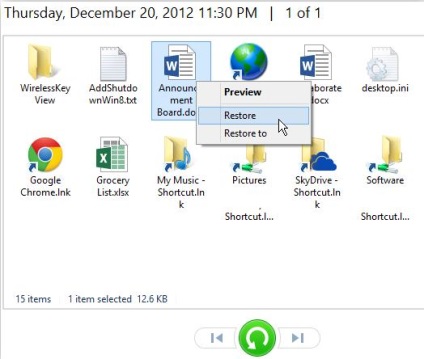За роботу File History відповідає нова системна служба File History Service. Відзначимо, що загальна продуктивність служби File History досить висока, тому що служба замість повного сканування всіх каталогів і файлів на наявність змін (як це зроблено в більшості продуктів резервного копіювання), просто звертається до журналу змін NTFS (NTFS change journal), і складає список змінених файлів, які потрібно буде скопіювати.
В цей статті ми розберемося, як включити і налаштувати функцію «Історія файлів» в Windows 8, а також способі відновлення файлів з резервної копії.
Які каталоги включаються в File History
- всі бібліотеки
- Робочий стіл
- Контакти
- Все закладки (Favorites)
- Вміст Microsoft SkyDrive (якщо налаштований)
Непотрібні бібліотеки або папки (наприклад, з фільмами) для економії місця на сховище для резервного копіювання можна виключити з історії файлів.
Виникає природне запитання: а чи можна додати власний каталог до списку резервних? Відповідь, як не дивно, - немає. Так що доведеться організувати свої дані в бібліотеки (створити нові або додати каталоги в існуючі бібліотеці), або зберігати все в профілі.
Де можна зберігати історію файлів в Windows 8
У Windows 8 резервні копії фалів можна зберігати на наступних типах сховищах:
- внутрішній жорсткий диск - можливо зберігання на іншому розділі того ж диска, на якому встановлена система, або на будь-якому розділі іншого внутрішнього вінчестера (це краще з точки зору збереження даних при виході з ладу основного жорсткого диска)
- зовнішній жорсткий диск
- USB флешка / диск
- Мережева папка - наприклад, каталог на сервері або на домашньому NAS
Як включити File History в Windows 8
- Зайдіть в розділ File History на панелі управління.
- Натисніть кнопку Turn on
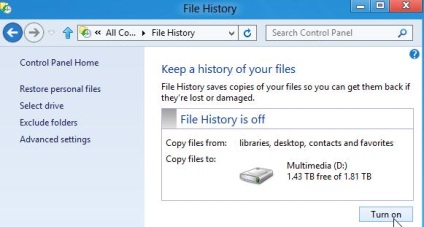
У тому випадку, якщо є виділений NAS або просто мережева папка на сервері, її теж можна задіяти для зберігання резервних копій. Для цього в лівій панелі виберіть пункт Select Drive і натисніть у вікні кнопку Add Network Location. де вкажіть UNC шлях до мережевої папки, в якій буде зберігатися резервна.
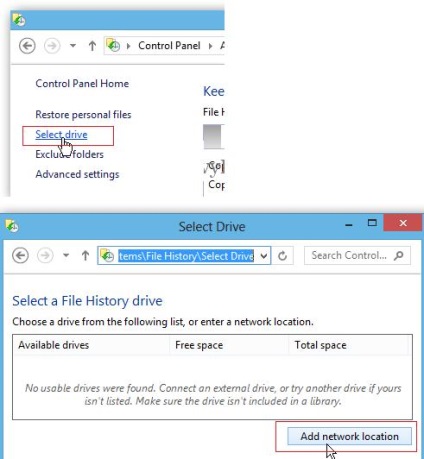
Розширені настройки File History
Більш тонко налаштувати параметри резервного копіювання можна в розширених налаштуваннях File History, доступних після клацання на кнопці Advanced Settings в лівій панелі.
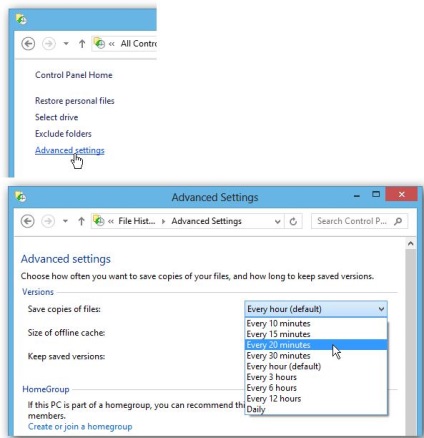
Тут можна задати:
Відновлення файлів в Windows 8 за допомогою File History
У вікні, будуть представлені всі файли (каталоги) з останньої доступної резервної копії, а за допомогою навігаційних стрілок можна перейти на конкретне дату / час створення резервної копії.
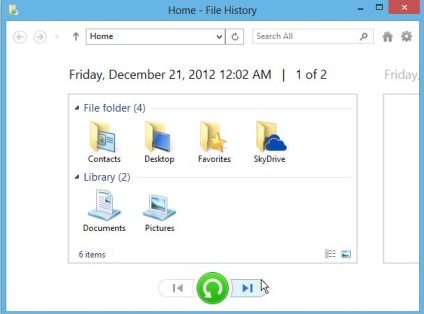
Виберіть файл або папку, який необхідно відновити. Потім натисніть велику зелену кнопку внизу або клацніть по файлу правою клавішею і в контекстному меню виберіть пункт Restore (Відновити). В результаті файл буде відновлений в оригінальний каталог, і якщо файл з таким ім'ям у каталозі вже є, з'явиться запит на його перезапис. Якщо потрібно відновити дані в інший каталог, в контекстному меню виберіть пункт Restore To.