
- При установці драйверів на обладнання;
- При установці гри або програми, вам потрібно знати чи сумісна вона з вашою версією операційної системи;
- Якщо система не завантажується. потрібно знати версію Windows, щоб в подальшому вставити потрібний завантажувальний диск і відновити роботу.
Загалом, прикладів привести можна безліч, а якщо ви потрапили на дану сторінку, то швидше за все вам ця інформація зараз потрібна. До речі, так само важливо знати, який розрядності 32 або 64 біта, ваша система, так як якщо вам потрібно буде встановити драйвера на обладнання, то при скачуванні необхідно вибирати драйвер в залежності від розрядності Windows.
Дізнаємося версію Windows у властивостях комп'ютера.
Напевно, найперше, що спадає на думку, де подивитися версію Windows - це властивості системи. Увійти в властивості системи можна кількома способами:
- Через панель управління;
- Через значок «Мій комп'ютер»;
Для того, щоб увійти в властивості системи через панель управління виконуємо кроки:
- Відкриваємо меню «Пуск» і тиснемо на пункт «Панель управління»;
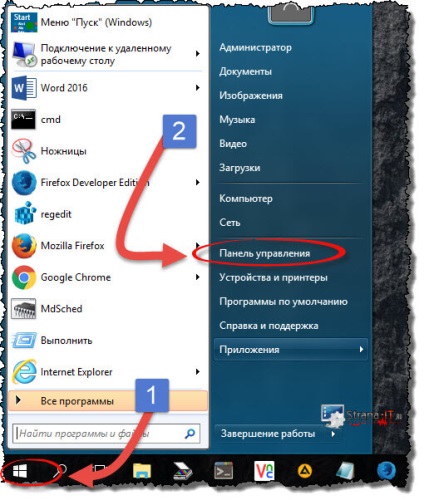
- Відкриється нове вікно, в якому потрібно змінити вид значків на «Дрібні значки» і вибрати пункт «Система»;
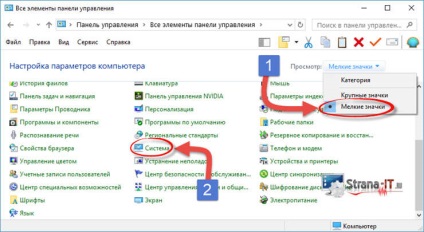
- У вікні, ми бачимо з вами версію операційної системи Windows і її розрядність.
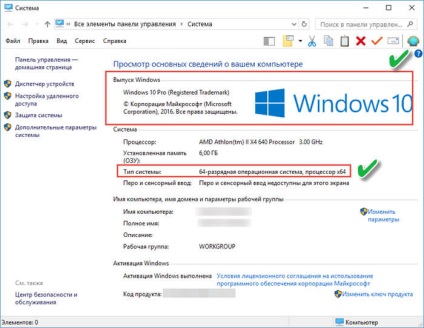
Для того, щоб відкрити «Властивості системи» за допомогою значка «Мій комп'ютер», виконуємо наступні дії. На робочому столі клацаємо по іконці «Комп'ютер» правою кнопкою миші і в випадаючому списку вибираємо властивості. Після цього відкриється вікно «Властивості системи».
Це один з варіантів, як дізнатися який виндовс стоїть на комп'ютері. Давайте розглянемо ще інші приклади, щоб мати повне уявлення в даному питанні.
Дізнаємося версію операційної системи за допомогою команди «WinVer».
Наступний варіант, як дізнатися версію системи, це скористатися службовою утилітою Winver, якраз призначеної для того, щоб надати користувачеві інформацію про систему.
Щоб дізнатися необхідну нам інформацію, виконуємо дії:
- Відкриваємо рядок «Виконати», натиснувши поєднання гарячих клавіш «Win» + R;
- Вводимо назву команди - WinVer і тиснемо "Ок";
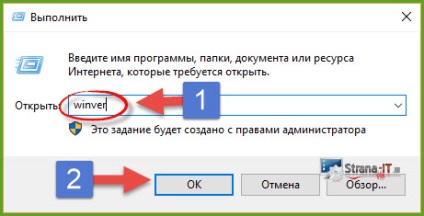
- Відкриється нове вікно, в якому ви побачите інформацію про версію системи і ліцензії продукту.
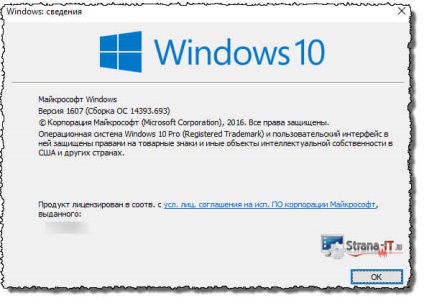
Даний спосіб так само досить простий, але не всі з вас, напевно, про нього знають, тому вважаю своїм обов'язком вас просвітити.
Як дізнатися який виндовс стоїть на комп'ютері за допомогою командного рядка.
- Відкриваємо командний рядок;
- Вводимо команду systeminfo і тиснемо клавішу «Enter»;
- На екрані відобразиться вся основна інформація про комп'ютер і зокрема який Windows встановлений.
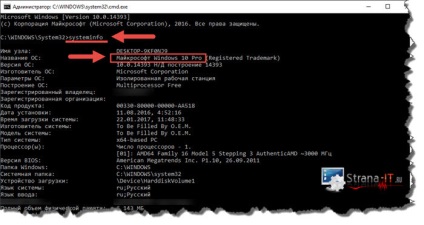
Зверніть увагу! Запустити команду systeminfo можна трохи іншим способом.
Відкрити вікно «Виконати», в полі «Відкрити» прописати команду cmd / k systeminfo
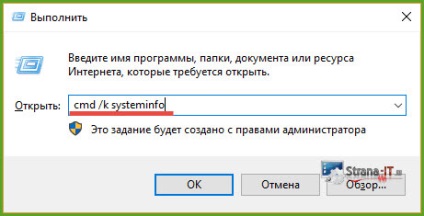
В даному випадку, спочатку запуститься командний рядок, а в ній виконається команда systeminfo.
У цьому варіанті, інформація про встановлену систему виходить в пару кліків.
Як дізнатися версію Windows в меню «Відомості про систему»?
Давайте розглянемо ще один спосіб, як дізнатися який виндовс стоїть на комп'ютері за допомогою утиліти «Відомості про систему». Щоб її відкрити необхідно запустити рядок «Виконати» сполучення клавіш «Win + R». Прописати команду «msinfo32» і натиснути кнопку «Ок».
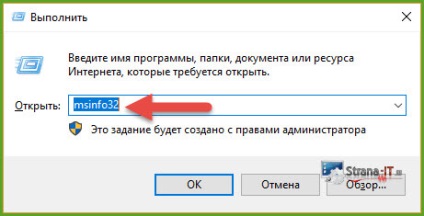
Відкриється нове вікно, в якому ви отримаєте всю інформацію про вашу встановленою операційною системою.
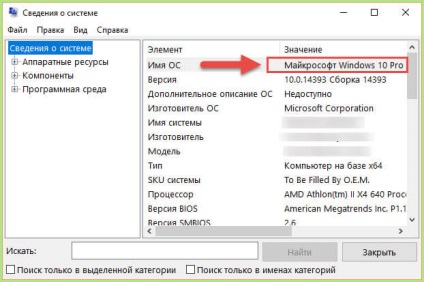
Якщо з якихось причин у вас не спрацьовує команда msinfo32, то можна відкрити меню «Пуск» і в рядок пошуку прописати «Відомості про систему». Після того, як пошук знайде збіги, запускаємо утиліту.
Дивимося версію операційної системи в програмі AIDA64.
Якщо вам недостатньо інформації про Windows, яку можна подивитися засобами системи, то можна скористатися різними утилітами. Я користуюся для цих цілей програмою AIDA64 (стара версія Everest). Завантажити її ви можете на офіційному сайті - Завантажити AIDA64.
Програма платна, але має 30 днів пробного періоду, нам з вами буде цього достатньо. Тому, завантажуємо і встановлюємо програму. Після того, як запустите її переходимо до пункту «Операційна система». Програма надасть для вас всю інформацію, яку вдалося зібрати.
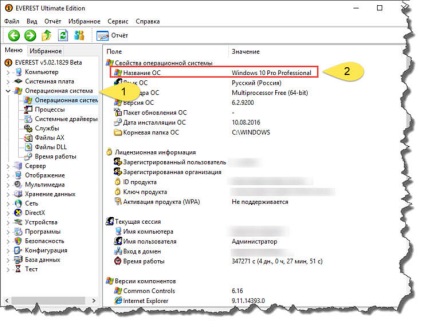
Так само в даному пункті є цікава вкладка «Час роботи». Там програма показує інформацію про збої, «Синіх екранах», а так само відсоток працездатності системи. Не знаю, наскільки дана інформація об'єктивна, але зверніть на це увагу. Програма AIDA надає для користувача більш детальну інформацію про систему, ніж вбудовані утиліти Windows.
Короткі висновки.
Як бачите, не складає великих труднощів дізнатися який виндовс стоїть на комп'ютері за допомогою засобів системи, а так само за допомогою сторонніх утиліт. По суті, дана інформація доступна для користувача в парі кліків миші, але не всі про це знають, і стикаються з труднощами при пошуку. Сподіваюся інформація в даній статті вам виявилася більш ніж корисною.