

Перший спосіб. У правому нижньому кутку Вашого робочого столу розташований так званий індикатор мережевого підключення. За допомогою правої кнопки миші викликаємо контекстне меню цього індикатора і натискаємо на «Стан».
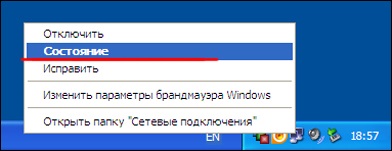
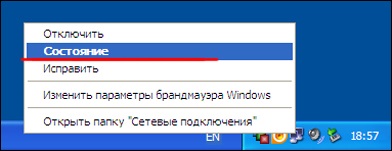
На наступному кроці переходимо у вкладку «Підтримка» і натискаємо на кнопку «Подробиці».
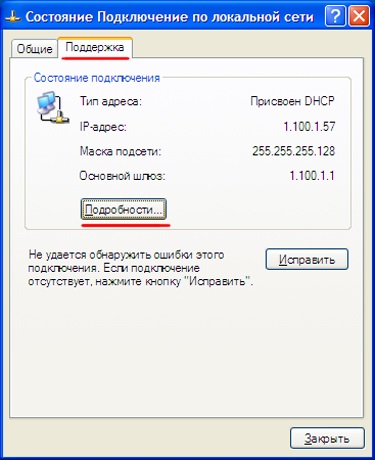
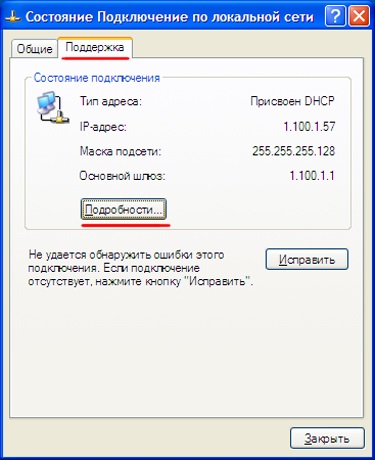


Всі подальші кроки розглянуті в попередньому способі.
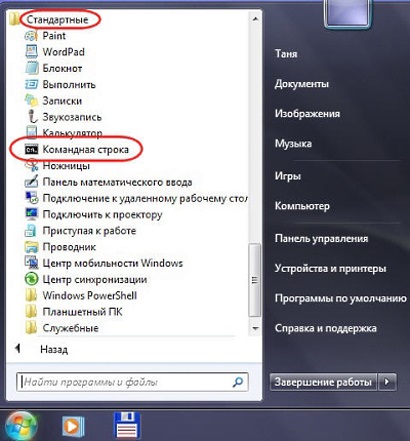
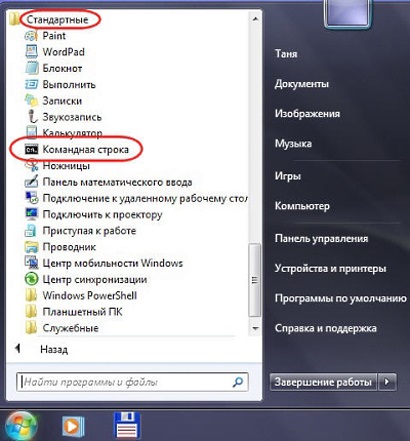
На екрані має відобразитися приблизно таке вікно:
Далі ми вводимо спеціальну команду «ipconfig / all», після якої буде виведена інформація про всіх робочих мережевих пристроях. Підтвердити введення команди потрібно натиснувши кнопку «Enter».
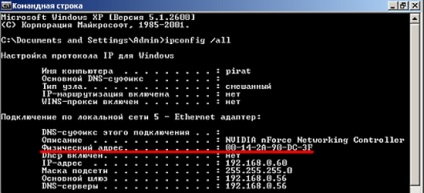
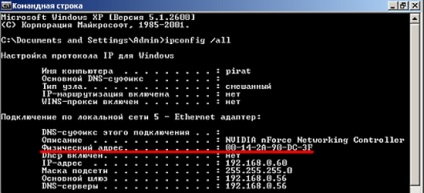
Перший спосіб повністю збігається з попереднім, оскільки команду «ipconfig / all» можна ввести і на комп'ютері з операційною системою Windows 7. Тому відразу перейдемо до другого способу. Натискаємо на значок мережі в треї і переходимо в центр управління.
Далі переходимо в розділ мережевих підключень.
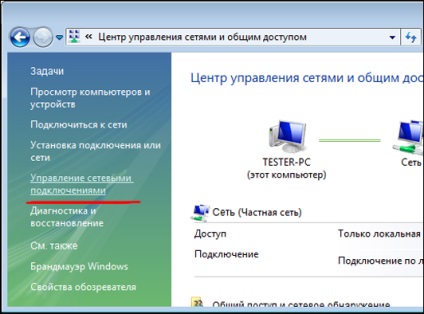
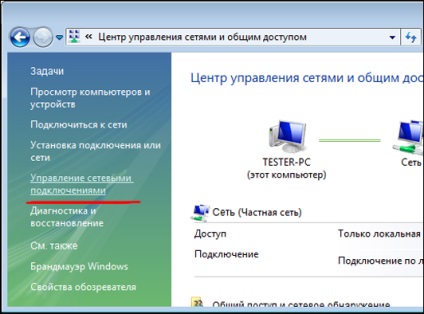
Після цього ми вибираємо цікавить нас підключення (проводове або бездротове) і натискаємо на «Стан».


Тепер переходимо в розділ «Відомості» в якому зібрана основна інформація про підключення.
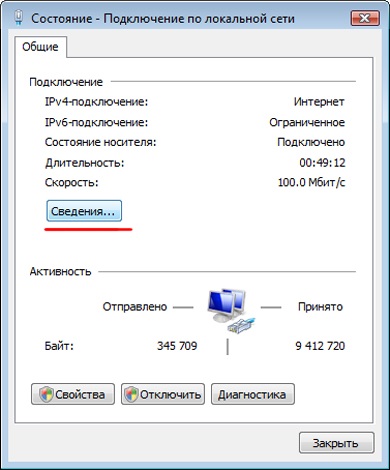
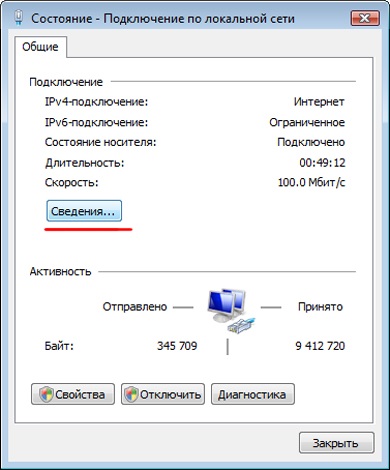
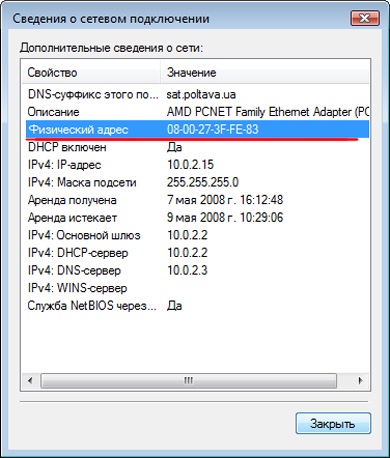
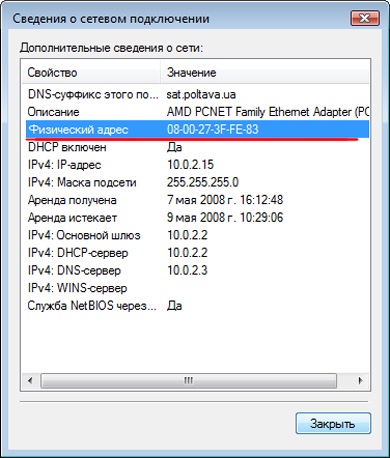
Перший спосіб. Заходимо в «Панель управління» і натискаємо на «Мережа та інтернет».
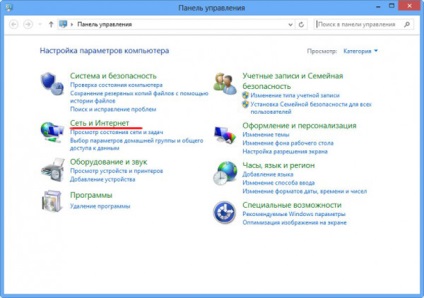
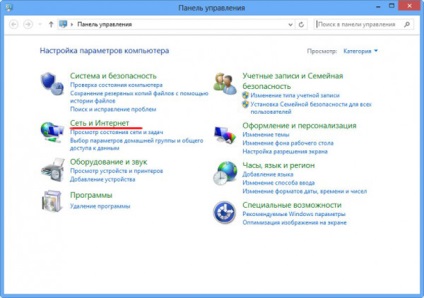
Далі переходимо в центр управління мережами.
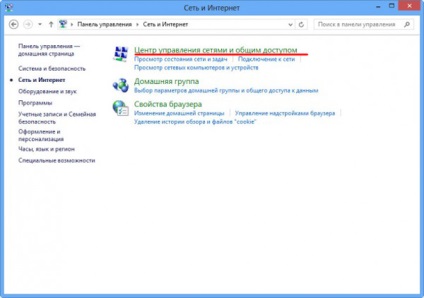
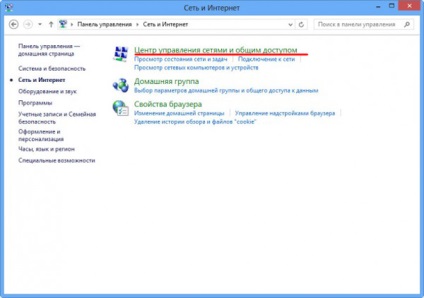
Натискаємо на «Зміни параметрів адаптера».
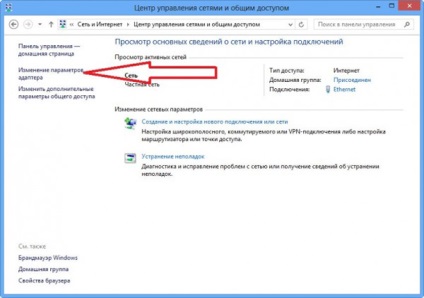
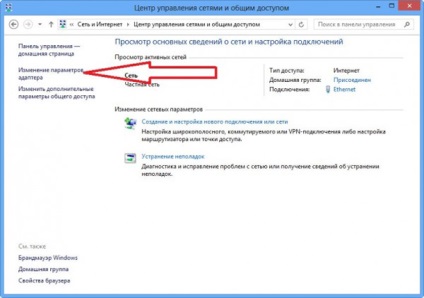
Вибираємо потрібну мережу і переходимо в «Стан».
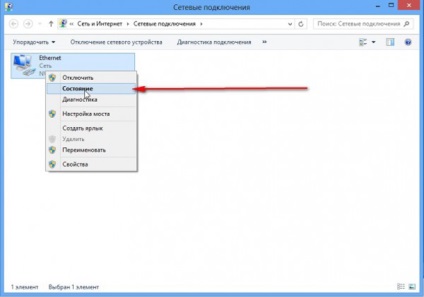
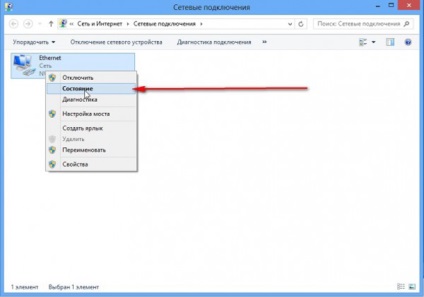
Далі нас цікавить вкладка «Відомості».
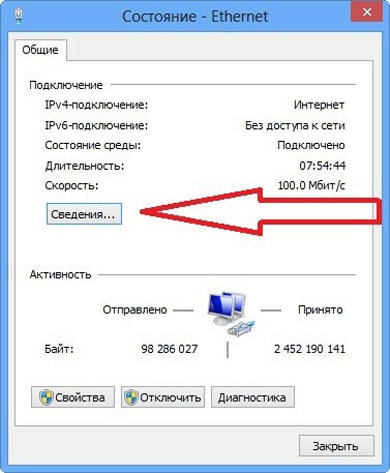
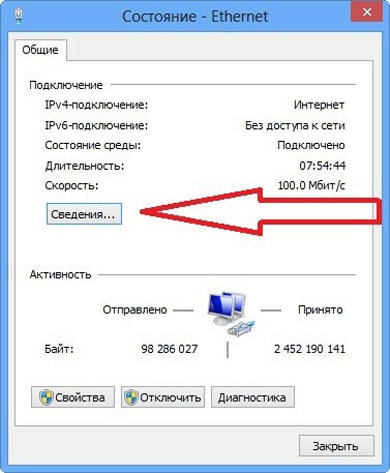
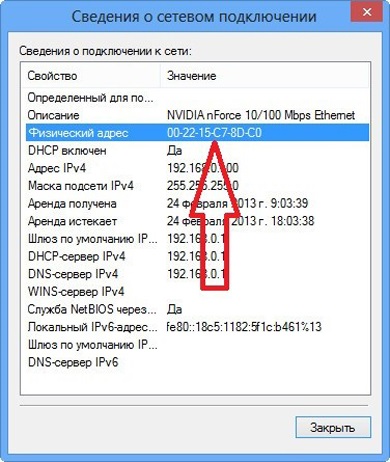
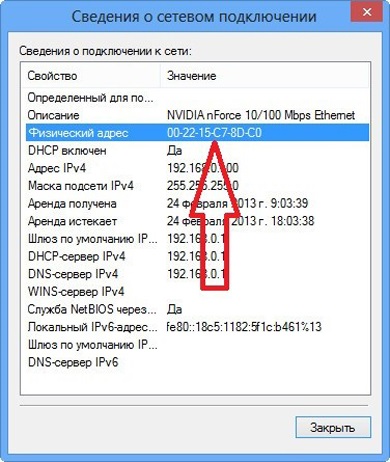


На екрані з'явиться віконце командного рядка.
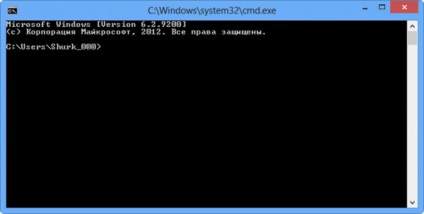
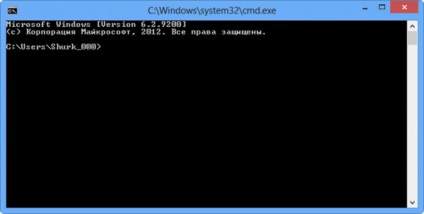
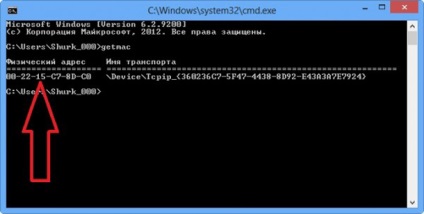
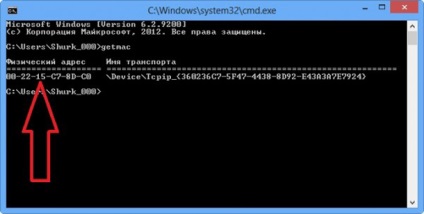
- Активність: 68k
- Пол: Чоловік