Один з недоліків зведених таблиць, створених на основі даних PowerPivot, полягає в тому, що вони не можуть забезпечити автоматичну угруповання щоденних даних погодам. Тому перед створенням зведеної таблиці скористайтеся мовою формул DAX для додавання нового обчислюваного стовпця в таблицю Demo.
Для додавання стовпця Year (Рік) в таблицю Demo виконайте следуюшие дії.
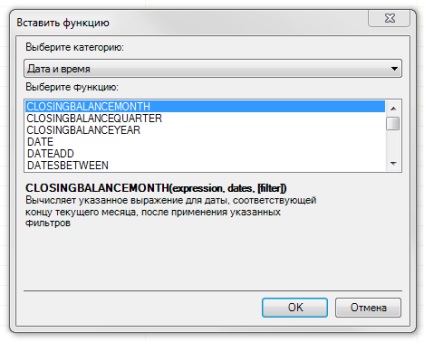
Мал. 10.17. Функції дати / часу DAX відрізняються від функцій дати / часу в Excel
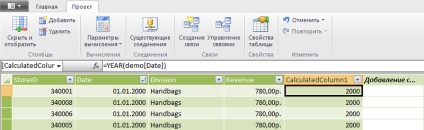
Мал. 10.18. Тільки що був доданий новий обчислюваний стовпець. Можете його перейменувати
Можна додати ешс ряд обчислюваних стовпців, але поки що залишимо це заняття і перейдемо до розгляду методів створення зведених таблиць.