Часто в організаціях просять вбудувати логотип і печатку із підписом прямо в рахунок на оплату покупцеві. Від цього рахунок виглядає більш солідно і представницький. Факсимільний друк на рахунку не забороняє нормативними актами і тому багато хто користується цією можливістю.
Сьогодні я розповім як зробити подібну настройку для 1С: Бухгалтерія 8.3 (редакція 3.0) самостійно, без допомоги програміста.
Отже, заходимо в картку нашої організації і розкриваємо пункт "Логотип та друк". Там знаходимо поле "Логотип" і натискаємо на кнопку зі стрілкою вниз поруч з ним:
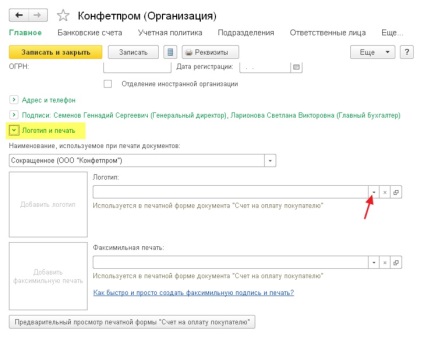
З випав списку вибираємо варіант "Показати всі":
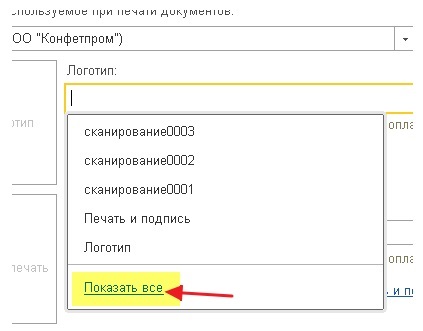
У вікні вибору натискаємо кнопку "Створити файл":
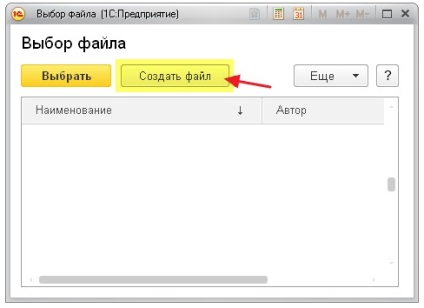
Далі вибираємо варіант "З файлу на диску" і натискаємо кнопку "Створити":
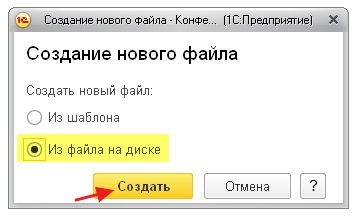
Відразу після цього нас попросять вказати картинку, яку ми хочемо використовувати в якості нашого логотипу. Файл з такою картинкою потрібно підготувати заздалегідь (замовити у дизайнера) або знайти щось підходяще в інтернеті.
Я для наших експериментів взяв логотип фірми 1С:
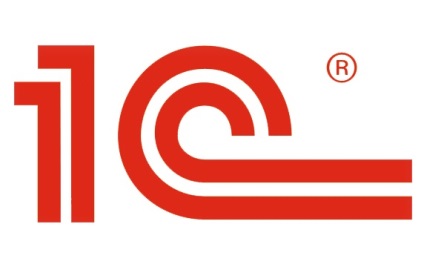
Взагалі ж підійде будь-яка картинка в форматах (png, jpg, bmp).
Після вибору файлу з картинкою вкажемо найменування цього файлу в 1С і натиснемо кнопку "Записати і закрити":
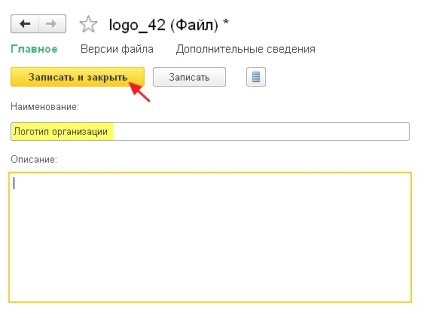
Як бачимо файл з'явився в списку під зазначеним нами ім'ям. Виділимо його і натиснемо кнопку "Вибрати":
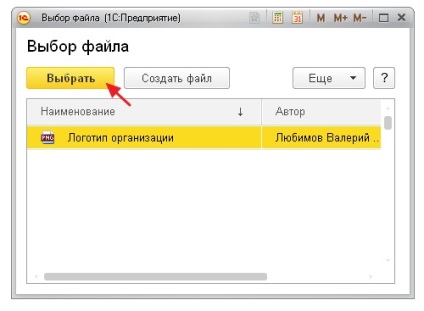
Логотип підставився в поле і відобразився на формі, відмінно!
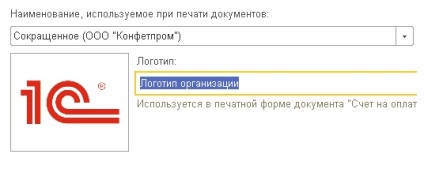
Займемося виготовленням факсимільного друку. Для цього натиснемо на пункт "Як швидко і просто створити факсимільну підпис і печатка?":
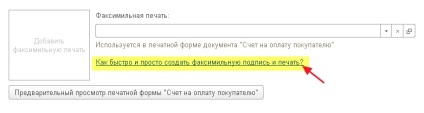
Роздрукуємо і виконаємо інструкції, зазначені на роздрукованому бланку для записів:
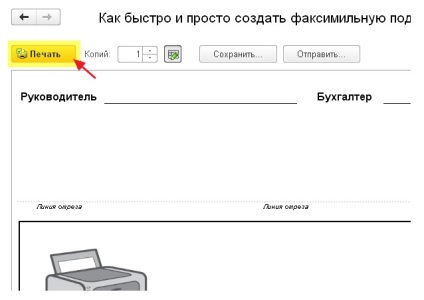
Після цього в нашому розпорядженні виявиться картинка (сканований листок) в одному з форматів (png, jpg, bmp) з уже проставленими підписами і печаткою, в моєму випадку вона виглядає так:
Натиснемо на кнопку зі стрілкою вниз поруч з полем "Факсимильная друк":
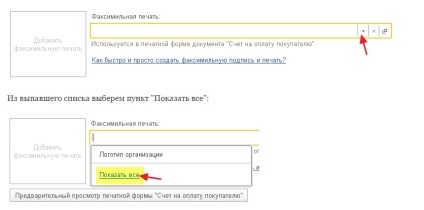
У вікні вибору знову натиснемо кнопку "Створити файл":
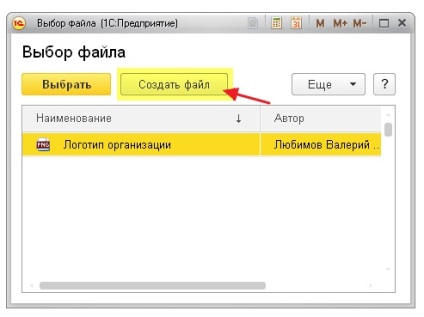
У вікні створення файлу вкажемо варіант "З файлу на диску" і натиснемо кнопку "Створити":
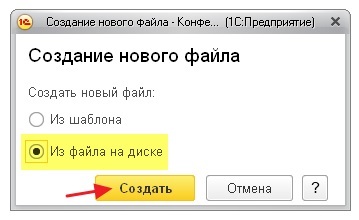
Нас знову попросять вказати файл з картинкою, виберемо тут той самий сканований листок з підписами і печаткою, який ми виготовили декількома кроками раніше.
Відкриється вікно налаштування для файлу. Зазначимо найменування і натиснемо кнопку "Записати і закрити":
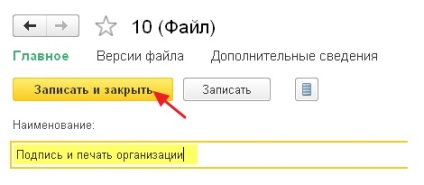
І знову наш файл додався до списку. Виділимо його і натиснемо кнопку "Вибрати":
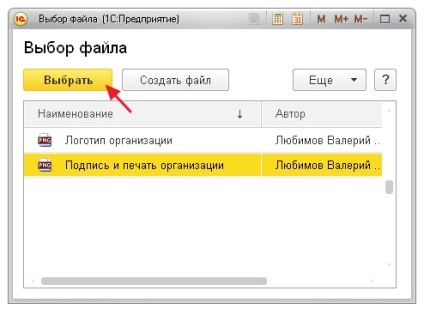
Бачимо, що картинка з печаткою і підписом підставилась в поле "Факсимильная друк" і відобразилася на формі. Натиснемо кнопку "Записати і закрити" в картці організації:
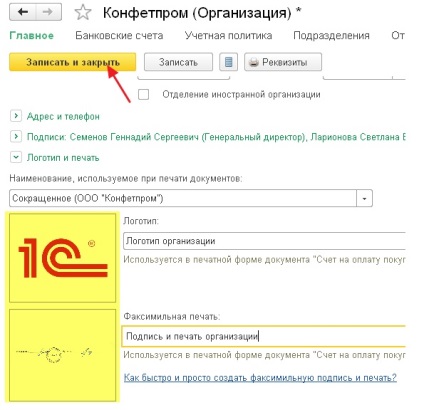
Нарешті, заходимо в який-небудь рахунок на оплату покупцеві і натискаємо кнопку "Друк" -> "Рахунок на оплату (з печаткою і підписом)":
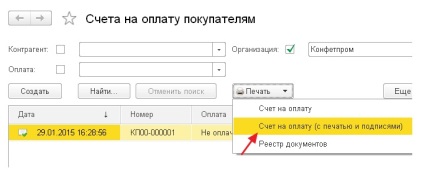
З'явилася друкована форма рахунку з логотипом, печаткою та підписами:

Якщо картинка з печаткою і підписом занадто мала, відскануйте листок заново з більш високою роздільною здатністю.