Головна> Windows 7> Як додати в Комп'ютер в Windows 7 папки як в Windows 8
Якщо вам подобається, як виглядає об'єкт Цей комп'ютер в Windows 8 і Windows 8.1. і вам би хотілося додати такі ж папки в "Комп'ютер" в Windows 7, у мене для вас хороші новини: у цій статті ми подивимося,
- як додати такий же набір папок в Комп'ютер в Windows 7, щоб він виглядав схоже на Windows 8,
- як додати будь-яку папку в комп'ютер Windows 7,
- як додати системні папки туди ж,
- як додати папки з Комп'ютера в область переходів Провідника в Windows 7.
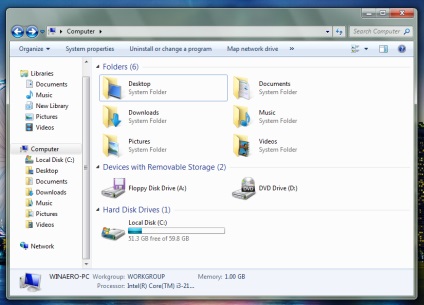
Комп'ютер, з преферанс і баронеса
1. Скачайте This PC Tweaker. Програма безкоштовна (я поки не пишу комерційних додатків) і не вимагає установки.
2. Програма підтримує Windows 8.x і Windows 7, версії х86 і х64. За посиланням вище ви скачаєте zip-архів, в якому програма розкладена за належністю до версії системи. Наприклад, якщо у вас Windows 7 x86, ви повинні розпакувати файли
3. Запустіть програму. З'явиться ось таке ось вікно:
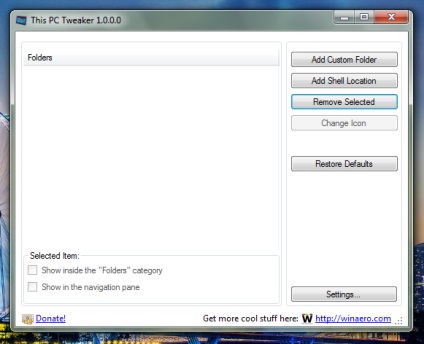
Вікно пусте, це нормально. Зараз ми туди додамо папок.
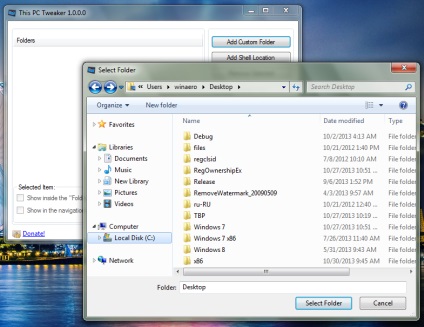
Папка з'явиться на всередині "Комп'ютера":
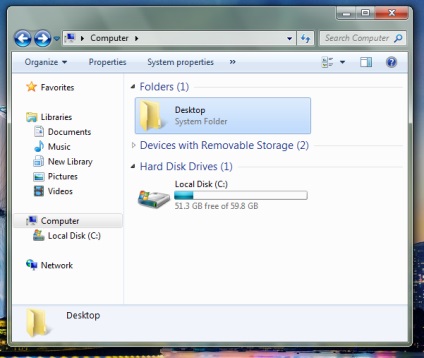
5. Тепер виділіть додану папку "Робочий стіл" в програмі This PC Tweaker. Натисніть кнопку "Change Icon". У діалозі, який з'явиться, є сенс вибрати файл C: \ windows \ system32 \ imageres.dll. Там ви знайдете відповідну іконку:
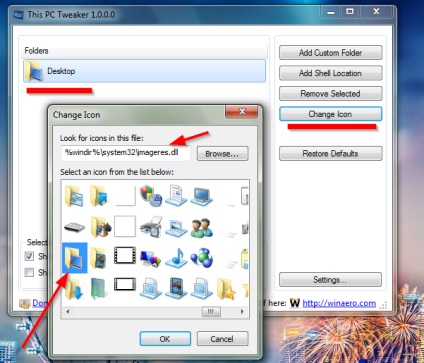
6. Повторіть кроки 4-5 для всіх папок які ви хочете додати. Ось всі стандартні папки користувача, які присутні в Windows 8:
- C: \ Users \ Ім'я вашої учеткі \ Documents
- C: \ Users \ Ім'я вашої учеткі \ Downloads
- C: \ UsersІмя вашої учеткі \ Music
- C: \ Users \ Ім'я вашої учеткі \ Pictures
- C: \ Users \ Ім'я вашої учеткі \ Videos
У підсумку, ви отримаєте ось таку картину:
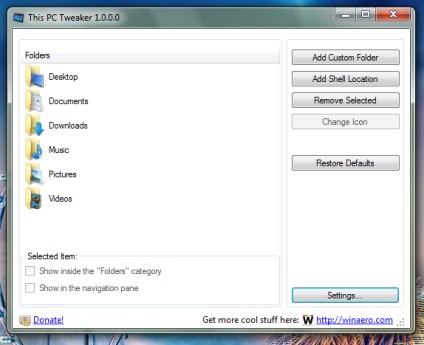
У Провіднику теж відбудуться зміни:
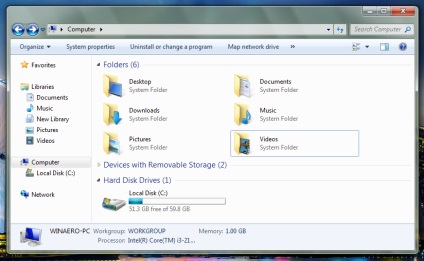
Щоб було зовсім схоже, треба включити угруповання на кшталт об'єкта в зворотному порядку:
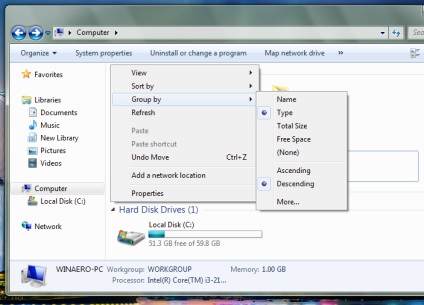
7. Тепер настала черга області переходів. Поставте прапорець "Show in the navigation pane" в програмі This PC Tweaker для всіх папок, які ви хочете там бачити, і ось воно:
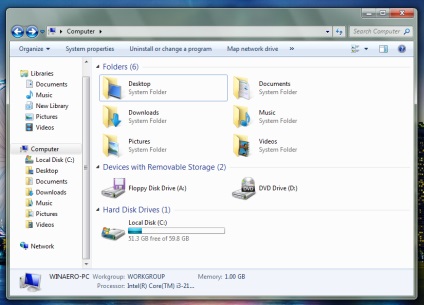
Крім стандартних папок, ви можете додати в Комп'ютери різні системні розташування. Наприклад, кошти адміністрування. Натисніть кнопку "Add Shell Location" і підберіть собі що-небудь на свій смак:
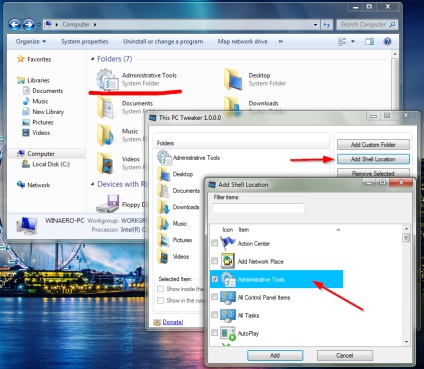
На закінчення
відзначимо, що This PC Tweaker є дуже потужний, але простий у використанні програмою, яка дозволяє налаштувати вигляд папки Комп'ютер в Windows 7 на свій смак. За допомогою цієї програми ви можете організувати папки так, як вам подобається.
Чи не підкажеш чому у мене "Комп'ютер" в області переходів знаходиться в "Desktop"?
@ freeman440
щось посилання не вийшло додати
@ freeman440
Тому що прапорець стоїть "Розгортати все папки" (або якось так)
@ freeman440
Який шлях був у папки?
Я перевірю, може накосячілі де)
Чи можна додати можливість перейменовувати додані в "комп'ютер" папки, тобто например не Desktop а робочий стіл, не Downloads а Завантаження?
@ Valek271183
Додам в наступній версії
На восьму вінду переходити немає ніякого бажання, але зручні плюшки від неї мати полювання. І ця програма це успішно реалізовує. Одне побажання тільки - якщо можливо, зробіть так, щоб можна було міняти в цій програмі назву папок на своє, довільне. Наприклад, у цих папок, які перераховані в описаній статті, назви виходять англійською мовою, а хотілося б, щоб було на русском.Ми ж Росіяни, а не американці якісь; і интерфес всієї системи, у більшості, я думаю, теж російська. А так, Спасибо большое!, Дуже хороша і корисна програма.
P.S.Ех, ще б панель швидкого доступу таку ж, як в Win 8, взагалі б Сімка наикрутейший віссю стала б.
P.P.S. А можливо зробити так, щоб ця програма і бібліотеки могла б додавати в Комп'ютер?
@Gromberg
Не знаю. Я подивлюся.
На перший погляд, не можна.
@ Сергій Ткаченко
спасибі за наводку, стояв прапорець "Показати всі папки"
Мені здається навіщо додавати папки з Windws 8 якщо можна просто її встановити. Хоча зараз вже актуально буде оформлення як в Windows 10